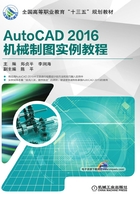
2.4 AutoCAD设计中心基础知识
AutoCAD提供了一个功能强大的设计中心管理系统。本节将介绍设计中心的基础知识。
2.4.1 AutoCAD设计中心概述
使用AutoCAD系统的设计中心,可以管理对图形、块、图案填充和其他图形内容的访问,可以将源图形(源图形可以位于用户的计算机、网络位置或网站上)中的任何内容拖曳到当前图形中,可以将图形、块和填充拖曳到工具选项板上,可以通过设计中心在打开的多个图形之间复制和粘贴内容(如图层定义、布局和文字样式)等,从而简化绘图过程。具体来说,使用设计中心可以进行表2-2的主要工作内容操作。
表2-2 设计中心的主要工作内容一览表

如果当前工作界面中没有显示【设计中心】窗口,那么可以在菜单栏中选择【工具】|【选项板】|【设计中心】命令,或者在功能区【视图】选项卡的【选项板】面板中单击【设计中心】按钮 ,系统弹出如图2-26所示的【设计中心】窗口。
,系统弹出如图2-26所示的【设计中心】窗口。

图2-26【设计中心】窗口
2.4.2 认识设计中心窗口
【设计中心】窗口由顶部的工具栏图标区、默认竖排的标题栏、【文件夹】选项卡、【打开的图形】选项卡和【历史记录】选项卡等部分组成。注意在默认情况下,【联机设计中心】选项卡(简称联机设计中心)处于禁用状态,用户可以通过CAD管理员控制实用程序启用。【设计中心】窗口中各选项卡的功能用途见表2-3。
表2-3 设计中心窗口各选项卡的功能用途

(续)

使用设计中心顶部的工具栏按钮可以显示和访问选项。单击【文件夹】或【打开的图形】选项卡时,设计中心主要区域将显示两个窗格,使用这两个窗格可以很方便地管理图形内容。右侧窗格是内容区域,左侧窗格是树状图。下面分别介绍内容区域和树状图。
1.内容区域(右侧窗格)
设计中心的内容区域(右侧窗格)用来显示树状图中当前选定【容器】的内容,所述的【容器】是设计中心可以访问的信息的网络、计算机、磁盘、文件夹、文件或网址(URL),根据树状图中选定的容器,内容区域通常显示的内容见表2-4。
表2-4 设计中心的内容区域通常显示的内容

在内容区域中,通过拖曳、双击或单击鼠标右键并选择【插入为块】、【附着为外部参照】或【复制】命令,可以在图形中插入块、填充图案或附着外部参照;可以通过拖曳或单击鼠标右键向图形中添加其他内容(例如图层、标注样式和布局);可以从设计中心将块和填充图案拖曳到工具选项板中。
2.树状图(左侧窗格)
设计中心的树状图(左侧窗格)用来显示用户计算机和网络驱动器上的文件与文件夹的层次结构、打开图形的列表、自定义内容以及上次访问过的历史记录。在树状图中选择项目,则会在内容区域中显示其内容。使用设计中心顶部的工具栏按钮可以访问树状图选项。用户可以隐藏和显示设计中心树状图,其快捷方式是在内容区域背景上单击鼠标右键,然后从出现的快捷菜单中选择【树状图】命令。
2.4.3 从设计中心搜索内容并加载到内容区
从设计中心搜索内容并加载到内容区是基本的操作。下面介绍其操作方法及步骤。
(1)如果设计中心尚未打开,则可以从AutoCAD2016菜单栏中选择菜单中的【工具】|【选项板】|【设计中心】命令,或者在功能区【视图】选项卡的【选项板】面板中单击【设计中心】按钮 ,系统弹出如图2-26所示的【设计中心】窗口。
,系统弹出如图2-26所示的【设计中心】窗口。
(2)在设计中心的工具栏中单击【搜索】按钮 ,系统弹出如图2-27所示的【搜索】对话框。
,系统弹出如图2-27所示的【搜索】对话框。

图2-27【搜索】窗口
(3)在【搜索】对话框中设置搜索条件进行搜索,搜索结果显示在对话框的搜索结果列表中。
(4)在设计中心使用以下方法之一:
1)将搜索结果列表中的项目拖曳到内容区中。
2)双击搜索结果列表中的项目。
3)在搜索结果列表中的项目上单击鼠标右键,接着从快捷菜单中选择【加载到内容区中】命令。
(5)在内容区可以继续双击某图标以加载到下一级对象。例如在设计中心内容区中,双击【块】图标,将显示图形中每个块的缩略图像。
2.4.4 设计中心的一些常用操作
将项目加载到内容区后,可以对显示的项目内容进行各种操作。例如,双击内容区上的项目可以按层次顺序显示详细信息;在内容区选择所需要的内容,可以将内容添加到当前的图形中,可以在内容区打开图形,还可以将项目添加到工具选项板中。
1.将内容添加到图形中
在设计中心内容区将选定的内容添加到当前图形中,可以使用以下的方法:
(1)将某个项目拖曳到某个图形的图形区,按照默认设置(如果有)将其插入。
(2)在内容区中的某个项目上单击鼠标右键,将显示包含若干选项的快捷菜单,利用快捷菜单进行相应操作。
(3)双击块将弹出【插入】对话框,双击图案填充将弹出【边界图案填充】对话框,利用这些弹出的对话框进行插入设置。
用户可以预览图形内容(包括内容区中的图形、外部参照或块),还可以显示文字说明。
2.通过设计中心打开图形
在设计中心中,可以通过以下方式在内容区中打开图形:
(1)使用快捷菜单。例如,在内容区右击要打开的选定图形,从快捷菜单中选择【在应用程序窗口中打开】命令,如图2-28所示。

图2-28 在设计中心使用快捷菜单
(2)拖曳图形的同时按住〈Ctrl〉键,将图形拖至应用程序窗口中释放。
(3)将图形图标拖至绘图区域,需要指定插入点、比例因子等。
图形文件被打开时,该图形名被添加到设计中心历史记录中,以便将来能够快速访问。
3.将设计中心中的项目添加到工具选项板中
可以将设计中心中的图形、块和图案填充添加到当前的工具选项板中,以丰富工具选项板的内容。
在设计中心的内容区,可以将一个或多个项目拖曳到当前的工具选项板中。
在设计中心树状图中,可以单击鼠标右键并从快捷菜单中为当前文件夹、图形文件或块图标创建新的工具选项板。向工具选项板中添加图形时,如果将它们拖曳到当前图形中,那么被拖曳的图形将作为块被插入。注意,可以从内容区中选择多个块或图案填充,并将它们添加到工具选项板中。
4.通过设计中心更新块定义
与外部参照不同,当更改块定义的源文件时,包含此块的图形的块定义并不会自动更新。通过设计中心,可以决定是否更新当前图形中的块定义。块定义的源文件可以是图形文件或符号库图形文件中的嵌套块。在内容区中的块或图形文件上单击鼠标右键,然后从显示的快捷菜单中选择【仅重定义】或【插入并重定义】命令,可以更新选定的块。