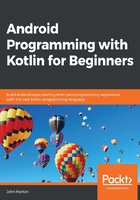
Examining the log output
In the previous chapter, we mentioned that our app was running in debug mode on the emulator or real device; this is so that we can monitor it and get feedback when things go wrong. So, where is all this feedback?
You might have noticed a lot of scrolling text at the bottom of the Android Studio window. If not, click on the logcat tab, as shown by the highlighted area labeled as 1 in the following screenshot:
Tip
Note that the emulator must be running, or a real device must be attached in debugging mode, for you to see the following window. Furthermore, if you restarted Android Studio for some reason and have not yet executed the app, then the logcat window will be empty. Refer to the first chapter to get the app running on an emulator or a real device:
You can drag the window to make it taller, just as you can in most other Windows applications, if you want to see more.
This window is called logcat, or, sometimes, it is referred to as console. It is our app's way of telling us what is going on underneath what the user sees. If the app crashes or has errors, the reason or clues will appear here. If we need to output debugging information, we can do so here as well.
Tip
If you just cannot work out why your app is crashing, copying and pasting a bit of the text from logcat into Google will often reveal the reason.
Filtering the logcat output
You might have noticed that most, if not all, of the content of logcat is almost unintelligible. That's OK; right now, we are only interested in errors that will be highlighted in red and the debugging information that we will learn about next. In order to see less of the superfluous text in our logcat window, we can turn on some filters to make things clearer.
In the previous screenshot, I highlighted two more areas, as 2 and 3. Area 2 is the drop-down list that controls the first filter. Left-click on it now and change it from Verbose to Info. We have cut down the text output significantly. We will see how this is useful when we have made some changes to our app and redeployed it. We will do this after we have explored the code and the assets that make up our project. Also, double-check that the area labeled as 3 says Show only the selected application. If it doesn't, left-click on it and change it to Show only the selected application.
Now we can look at what Android Studio has automatically generated for us, and then we can set about changing and adding to the code to personalize it beyond what we got from the project creation phase.