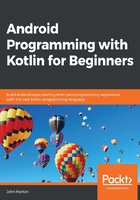
A quick guided tour of Android Studio
To get started, take a look at this annotated diagram of Android Studio. We will reacquaint ourselves with the parts that we have already seen, and learn about the parts that we have not yet discussed:
It will be useful to formally point out and name the various parts of the Android Studio User Interface (UI), so that I can refer to them by name, rather than describing their location and showing screenshots all the time. So, let's run through them from number 1:
- This is the Project window and will be the main focus of this chapter. It enables us to explore the folders, code, and resources of the project and is also referred to as the Project Explorer window. Double-click on a file here to open the file and add a new tab to area 3 on the diagram. The structure of the files and folders here closely resembles the structure that will eventually end up in the finished APK file.
Tip
As we will see, while the structure of folders for an Android project remains the same, the files, filenames, and contents of the files vary considerably. Therefore, we will explore two projects in this chapter, and then look at more projects as we progress through the book.
- This is the Editor window. As we have already seen, the Editor window takes on a few different forms depending on what it is that we are editing. If we are editing Kotlin, then we can see our code neatly formatted and ready for editing; if we are designing a UI, then it offers us either a visual editing view or a text/XML code view. You can also view and edit graphics and other files in this window.
- These tabs allow us switch between the different files in our project. The Editor window will display the file we select here. We can add another tab to this section by double-clicking on the file in the Project window.
- This allows us to switch between the Design and Text (code) view on the file that is currently being edited.
- This window varies depending upon the option selected in part 6 of the diagram. Typically, in this book, we will switch between the Build window to see that our project has been compiled and launched without errors, and the Logcat window to view the debugging output and any errors or crash reports from our apps.
- This area of the UI is used to switch between the different displays described in part 5.
Note
There are even more tabs in Android Studio, but we won't need them in the context of this book.
Now that we know how to unambiguously refer to the various parts of the UI, let's turn our attention to the Project/Project Explorer window.