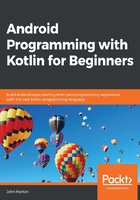
Making the layout look pretty
In this section, we will explore some more attributes that control the finer details of our UI. You have probably noticed how the UI looks a bit squashed in some places, and wonky and unsymmetrical in others. As we progress through the book, we will continually add to our repertoire to improve our layouts, but these short steps will introduce and take care of some of the basics:
- Select the
Multiline Text, and then expand thePaddingattribute. Set thealloption to15sp. This has made a neat area of space around the outside of the text. - To make a nice space below the
Multiline text, find and expand theLayout_Marginattribute and setbottomto100sp. - On both
TextViewwidgets that are aligned/related to the buttons, set thetextSizeattribute to20sp, thelayout_gravitytocenter_vertical, thelayout_widthtomatch_parent, and thelayout_weightto.7. - On both buttons, set the weight to
.3. Notice how both buttons now take up exactly.3of the width and the text.7of theLinearLayout, making the whole appearance more pleasing. - On the
RatingBar, find theLayout_Marginattribute, and then setleftandrightto15sp. - Still with the
RatingBarand theLayout_Marginattribute, changetopto75sp.
You can now run the app and see our first full layout in all its glory:
Notice that you can play with the RatingBar, although the rating won't persist when the app is turned off.
Tip
By way of a reader challenge, find an attribute or two that could further improve the appearance of the LoadConstraintLayout and LoadTableLayout text. They look a little bit close to the edges of the screen. Refer to the section Attributes – a quick summary at the start of Chapter 5, Beautiful Layouts with CardView and ScrollView.
Unfortunately, the buttons don't do anything yet. Let's fix that.