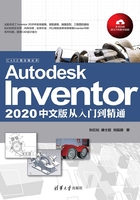
1.7 Autodesk Inventor项目管理
在创建项目以后,可使用项目编辑器来设置某些选项,例如设置保存文件时保留的文件版本数等。在一个项目中,可能包含专用于项目的零件和部件、专用于用户公司的标准零部件,以及现成的零部件,例如紧固件或电子零部件等。
Autodesk Inventor使用项目来组织文件,并维护文件之间的链接,项目的作用如下:
- 用户可使用项目向导为每个设计任务定义一个项目,以便更加方便地访问设计文件和库,并维护文件引用。
- 可使用项目指定存储设计数据的位置、编辑文件的位置、访问文件的方式、保存文件时所保留的文件版本数以及其他设置。
- 可通过项目向导逐步完成选择过程,以指定项目类型、项目名称、工作组或工作空间(取决于项目类型)的位置,以及一个或多个库的名称。
1.7.1 创建项目
1.打开项目编辑器
在Inventor中,可利用项目向导创建Autodesk Inventor新项目,并设置项目类型、项目文件的名称和位置,以及关联工作组或工作空间,还用于指定项目中包含的库等。关闭Inventor当前打开的任何文件,然后选择“文件”→“管理”→“项目”选项,就会打开“项目”对话框,如图1-17所示。

图1-17 “项目”对话框
2.新建项目
在项目名称列表中单击鼠标右键,在弹出的快捷菜单中选择“新建”命令,打开如图1-18所示的“Inventor项目向导”对话框。

图1-18 选择新建项目类别
在项目向导里面,用户可新建几种类型的项目,分别简述如下:
- 新建单用户项目:这是默认的项目类型,适用于不共享文件的设计者。在该类型的项目中,所有设计文件都放在一个工作空间文件夹及其子目录中,但从库中引用的文件除外。项目文件(.ipj)存储在工作空间中。
- 新建Vault项目:只有安装“Autodesk Vault”之后才可创建新的“Vault”项目,然后指定一个工作空间、一个或多个库,并将多用户模式设置为“Vault”。
3.创建项目过程
下面以单用户项目为例讲述创建项目的基本过程。
步骤01 在如图1-17所示的“Inventor项目向导”对话框中首先选中“新建单用户项目”单选按钮,再单击“下一步”按钮,出现如图1-19所示的对话框。

图1-19 设置项目文件名称和路径
步骤02 在图1-19中需要设定关于项目文件位置以及名称的选项。项目文件是以.ipj为扩展名的文本文件。项目文件指定到项目中的文件路径,若要确保文件之间的链接正常工作,则必须在使用模型文件之前将所有文件的位置添加到项目文件中。
步骤03 在“名称”文本框中输入项目的名称,在“项目(工作空间)文件夹”文本框中设定所创建的项目或用于个人编辑操作的工作空间的位置,必须确保该路径是一个不包含任何数据的新文件夹。默认情况下,项目向导将为项目文件(.ipj)创建一个新文件夹,如果浏览到其他位置,则会使用所指定的文件夹名称。“要创建的项目文件”文本框中显示指向表示工作组或工作空间已命名子文件夹的路径和项目名称,新项目文件(*.ipj)将存储在该子文件夹中。
步骤04 如果不需要指定要包含的库文件,则直接单击图1-19中的“完成”按钮,即可完成项目的创建。如果要包含库文件,可单击“下一步”按钮,在如图1-20所示的对话框中指定需要包含的库位置,最后单击“完成”按钮,一个新的项目建成了。

图1-20 选择项目包含的库
1.7.2 编辑项目
在Inventor中可编辑任何一个存在的项目,如可添加或删除文件的位置,可添加或删除路径,更改现有的文件位置或更改它的名称。在编辑项目之前,请确认已关闭所有的Autodesk Inventor文件。如果有文件打开,则该项目将是只读的。
编辑项目也需要通过项目编辑器来实现,在如图1-17所示的“项目”对话框中,选中某个项目,然后在下面的项目属性选项中选中某个属性,如“项目”中的“包含文件”选项,这时可看到右侧的“编辑所选项”按钮 是可用的。单击该按钮,则“包含文件”属性旁边出现一个下拉列表框,用于显示当前包含文件的路径和文件名,还有一个浏览文件按钮,如图1-21所示,用户可通过浏览文件按钮选择新的包含文件以进行修改。如果某个项目属性不可编辑,则“编辑所选项”按钮
是可用的。单击该按钮,则“包含文件”属性旁边出现一个下拉列表框,用于显示当前包含文件的路径和文件名,还有一个浏览文件按钮,如图1-21所示,用户可通过浏览文件按钮选择新的包含文件以进行修改。如果某个项目属性不可编辑,则“编辑所选项”按钮 是灰色不可用的。一般来说,项目的包含文件、工作空间、本地搜索路径、工作组搜索路径以及库都是可编辑的,如果没有设定某个路径属性,可单击右侧的“添加新路径”按钮
是灰色不可用的。一般来说,项目的包含文件、工作空间、本地搜索路径、工作组搜索路径以及库都是可编辑的,如果没有设定某个路径属性,可单击右侧的“添加新路径”按钮 来添加。
来添加。

图1-21 编辑项目