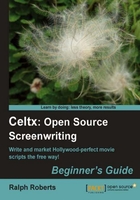
For Windows, the downloaded file (currently) is named CeltxSetup-2.7.exe (and is an executable file; that is, it will perform the action of installation when you open it by double-clicking on it). A later version might be named CeltxSetup-2.8.exe or CeltxSetup-3.0.exe or whatever the latest version is.
If you have a virus scanner that can scan self-installing executables, you should scan the file before you run it. This is true for any executable, and you never know when someone might be doing something sneaky. While we trust the people that produce Celtx, you can't trust everyone on the Internet, so always be careful.
So, we double-click and a security warning most likely pops up reading The publisher could not be verified... This is a Microsoft thingy—Celtx is not one of the big, commonly installed programs, so Windows does not recognize it. As we downloaded it directly from the Celtx site ourselves, we know it to be safe. Just click on the Run button in that dialog box, which looks like the following screenshot:

A small window comes up briefly and shows the program extracting, then another window welcomes us to the Celtx Setup Wizard. Hit the Next button (preferably just with the mouse cursor).
The License Agreement pops up. Check (by clicking in it) the License Agreement accept box, and click on the Next button. Choose Standard on the Setup Type dialog, hit Next again. In the Summary dialog box, click on Install. It takes a short amount of time, then click on Finish on the Completion dialog box, and yes, that's it.
Easy!
Nothing can go wrong, right?
Well, there is one thing you should know about, if you get an error message reading as follows:
The application has failed to start because MSVCR71.dll was not found. Restarting the application may fix this problem.
No, restarting won't fix it. You'll need to get the library files msvcr71.dll and msvcp71.dll. These files can be found at the following URLs:
The DLLs go in your C:\Windows\system32 directory.
One more thing, if you have an earlier version of Celtx, uninstall it before installing the new version. This will not affect any of your scripts, storyboards, or any other files you might have created (although regularly backing them up is always a good idea).