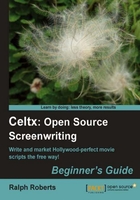
PDF or Portable Document Format, developed by Adobe Systems, is the standard format these days for transmitting or printing out screenplays and other types of scripts. Celtx formats your scripts in industry standard formats (that is, for a movie screenplay, stage play, audio-visual script, and so on) and creates a PDF file of the result. However, this is done in an interesting way.
To keep Celtx's footprint (use of resources on your computer) small, formatting is actually done out on the web. This means, when it is time to format, an Internet connection must be live. Celtx sends your script to a server out there somewhere (we don't care where), turns it into a PDF, and returns it to your computer (without saving anything out there, by the way).
For Linux and other tech heads among us (I wave both hands excitedly), this conversion is accomplished using XSL (Extensible Stylesheet Language) and LaTeX (my long-time and far away favorite open source typesetting language) on a big iron server out there in the Internet cloud. Never mind the techie stuff. The short of it is that in this manner, Celtx gives us more power than our own computer can and keeps our local software lean but powerful and, above all, free.
Let's see how we create PDFs and print our scripts. At the very bottom of the big script window, we have the following tabs:

After making sure that we have an Internet connection, we click on TypeSet/PDF. After usually a very brief pause, even for a 110-page standard spec screenplay, the formatted script is returned to our computer and appears in the script window.
The PDF may now be printed or saved for use with programs like the free Adobe Reader. We can also e-mail out saved PDFs to agents, managers, and/or producers when requested. A returned script in PDF format is shown in the following screenshot:

From this point, we could print our script by clicking on the Print button at the top right of the screen. However, one more step is needed to give us an actual PDF file, one that we can print from or e-mail to an agent or producer.
Just above the formatted script in the large script window, there is a Save PDF button, which is shown in the following screenshot:

Click on the Save PDF button. The Save As dialog box that pops up allows us to select a name and a location to save our PDF file. Then click on Save. A blue progress bar appears at the bottom of the screen as the PDF file is created. On completion of this operation, we now have a PDF ready for use.
To view or print this new PDF, we must have software that handles PDF files installed on our computer. The best (and it's free) is Adobe Reader. Download it for free at:
Let's look at one more item relating to creating PDFs. Just to the left of the Save PDF button, we have the Format Options button, as shown in the following screenshot:

We can use the Format Options dialog box (which has two tabs, as shown in the preceding screenshot) to change format options for our script and it will automatically reformat. Please note, the settings in the two figures are the proper ones for a spec screenplay.
Finally, to the left of the Format Options button, we find navigation aids to move through the pages of our script and a zoom feature to help us see it better.