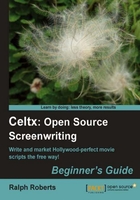
Celtx excels at tracking changes in our scripts. This is especially important for a shooting script in production. To turn on the revision mode on the top menu bar (top of the Celtx screen), click on Script, and then click on Revision Mode.... The Revision Options dialog box pops up over the script, as shown in the following screenshot:

In the dialog box, you can enter the name of the revision and choose a color. Save the project under a new name, so that previous versions will still be available. Now when changes are made, they are shown in the script in the color that we chose for this revision name (Salmon).

Once the first revision has been made, a revision tool bar appears just above the script as shown in the following screenshot:

Clicking on the green button with the white cross in it creates a new revision. The Revision Options box pops up again and we can change the color and name of the revision. However, be sure to save the new revision under a new name to preserve the previous revision.
To the right of the revision name in the revision tool bar above is the color selector. We can change the color of the current revision and all edits made after that will be in the new color.
The small window with Right # in it lets you change the way scene numbers are shown. Remember, in shooting scripts we have scene numbers. The choices are right, left, and fix. The Fix choice lets us set the scene numbers, so that they don't change if we add or remove scenes.
In the last small window we see All Marks, which is the default and shows all revisions made in this and any previous revisions. Other choices are Current Marks, which shows changes made only in this revision, and Hide Marks which hides all the colored changes.
Finally (see the following screenshot), the last icon to the left on the revision tool bar hides whatever scene the cursor is in, putting the word OMIT in place of the entire scene:

When we build a PDF of the script, the fact that lines have changed is indicated by the industry standard inclusion of an asterisk (*) in the right margin of the page, as shown in the following screenshot:

Finally, we can reset (lose) all the revisions and revert to the original script by (in Script mode) clicking on the Script button at the top toolbar, and then clicking on Reset Revision Mode.... Again, this will clear all revisions, so be sure it's the right thing to do.
It is common practice in larger productions to print revisions on colored paper, so the director, actors, and others involved on the set knows a change has occurred. Sometimes there are so many changes that they run out of colors and have to cycle through again. Such is the magic of making movies.