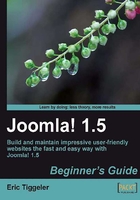
Time for action—step 4: Run the Joomla! installation wizard
You've got all Joomla! files copied to the web server, and you've got a database ready to be filled. Let's finally install Joomla!!
- Enter the URL for your site (for example, http://www.example.com) in your browser. The installation screen will come up:

- Select the language you want to use during the installation.
- Click on the Next button. Joomla! will now verify if all of the web hosting settings are correct:

Tip
If any of the settings in the top row doesn't meet the requirements, you can correct this and click on Check Again. If
configuration.phpis not writable, this means Joomla! can't access your install directory. If this is the case Joomla! won't be able create the requiredconfiguration.phpfile during installation. To make the installation directory writable, use your FTP program to change directory access permissions. After the installation you can change permissions back to their old (safer) value. To read more about file permissions, check Appendix A (Tip 4: Protect files and directories).Sometimes the settings your hosting provider uses don't match Joomla!'s recommended settings (the bottom row in the previous screenshot). For example, many providers set Display Errors to On. You can safely ignore Joomla!'s warning.
- Click on Next. The installer will display the Joomla! license:

- You'll probably want to agree to these license restrictions (you may scroll down to read the full 3000 words, if you feel like it) and click on Next.
- Now you're getting somewhere! In the next screen, you'll fill out the critical database information.

In the Database Configuration screen enter the following details:
- Database Type: Leave this set to the default value, mysql.
- Host Name: Usually this is localhost (unless your web hosting company has provided you with another name).
- Username: Enter the user name for the database you've created before. If you haven't created the database yourself, your hosting provider should be able to provide you with the database and user details. In our example, the user name is databaseadmin.
- Enter the database user password you've created when setting up the database.
Clicking on Advanced Settings reveals some extra options:

You can usually leave these unchanged:
- The option to Delete existing tables is only relevant when you've installed Joomla! before and want to empty the tables (the contents) of a previous database.
- Select Backup Old Tables to backup existing tables from a previous Joomla! installation.
- Enter a Table Prefix only when one database is shared by several Joomla! installations. This way, each of them can look up the appropriate data by checking for the correct prefix.
- Once the Database Configuration screen is complete, click on Next. Joomla! will now check if it can connect to the database.
- If you see an error message you've probably made a typo when entering the database details. Make sure you have typed the password correctly. You can go back to the database details screen, enter the correct data, and click on Next again.
- If all goes well you are taken to the FTP Configuration screen:

If you want, you can skip the FTP Configuration screen. It's also possible to enter the FTP details after you've installed Joomla! (in the site configuration screen). These settings allow Joomla! to have direct FTP access to your web server, for example when you want to install an extension. To enter this information right now:
- In the Basic Settings section enter the FTP details you have received from your web hosting provider. Click on Autofind FTP Path to have Joomla! automatically detect the root directory of your site. Click on Verify FTP Settings to check if FTP works OK.
- In the Advanced Settings section, you can skip to the third option. It's a good idea to select Save FTP password: Yes. If you don't you'll have to enter the password manually every time you want to upload files using Joomla!'s FTP facility.
- Click on Next. You're almost done! The next step is Site Configuration:

- Site Name: Enter the name for the website; this will be displayed in the browser title bar (and in some cases in the site header). You can change this later. In this example, we've entered SRUP. You'll learn more about this esteemed client for your example site in the later chapters.
- E-mail address: Enter a valid e-mail address. Joomla! will use this to send system messages.
- Admin Password: Enter the site administrator password. This is a different password from the one you've entered previously for the database user. This new password is created here and now; you'll use this to log in to Joomla! after the installation. Make a note of this!
- Install Default Sample Data: When you first create a Joomla! site, it's a good idea to click on Install Sample Data. This way, you'll get a ready-made sample site to build upon, already filled with example pages, menus, and extras. If you want to follow the exercises in this book, click on Install Sample Data.
- If you don't install sample data, you have to create all of the content from scratch. You'll prefer this option when you're Joomla!-savvy and know where to start.
- Click on Next. You're done! Joomla! congratulates you on your success:

You're good to go now—only one thing left to do. Before you start using Joomla!, you should delete the folder named
installation. This contains information that's needed for the installation, but it's now no longer required (and you do not want to reveal its contents to malicious hackers). You can find this in the root directory on the web server where you installed Joomla!. - Using your FTP program, go to the root directory of the Joomla! installation. Select the
installationdirectory and delete it.
What just happened?
Congratulations! You've installed Joomla!. On the Finish screen, click on the Site button to see what your Joomla! site looks like. It will be displayed in a new browser window:

But there's more to Joomla! than meets the eye of the web visitor. On the Finish screen, click on Admin to go to the "secret" login page of your site. You can also enter your site URL in your browser address bar, adding the word administrator : www.example.com/administrator
You'll see this page:

Here you can log in to the backend of the site using the Username (that should be admin) and the Password that you've created during installation (make sure you enter the site administrator password, not the database user password). Click on Login to reveal the Joomla! web interface:

Tip
Protecting your site
You've just installed Joomla! so you probably want to get to the fun stuff right away and start creating cool sites. You're right of course, but still it's is a good idea to keep an eye on security issues from the very start. As soon as you've got your site set up, it's really important to make sure you don't leave any doors open to people who like to break into other peoples' websites. One important file to protect is configuration.php that has just been created in the root directory of your Joomla! installation. It contains critical information, such as usernames and passwords. Check Appendix A (section Tip 4: Protect files and directories) to learn how you can protect this file by changing access permissions.