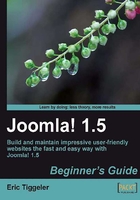
Time for action—log in to the backend
- To access the backend of your site, you'll add
/administratorto the address of your website. If your site is http://www.mysite.com, type http://www.mysite.com/administrator in the address bar of your browser. - There it is, the secret entrance to your site! You'll see a login prompt:

- Enter your username (by default, that's admin) and the password you've entered when installing Joomla! (see also Chapter 2). Click on the Login button.
- After you've successfully entered your credentials, you'll enter the actual administration interface: the backend home page (the Control Panel). This interface provides access to all of the functions that you need as a site administrator, (such as adding content, changing menus, customizing the layout, and so on):

What just happened?
You've logged in to the backend of your site, and—lo and behold!—you've entered the Control Panel, only accessible to users with special access rights. You'll be coming back there for every site management activity. As the site administrator, you'll probably want to make a shortcut in your browser to the /administrator URL.
Taking a closer look at the Control Panel
Let's look at the Control Panel in more detail. In the following screenshot, the four main screen areas of the Control Panel are outlined:

1. Menu bar
The top menu bar is an essential feature of the Control Panel. This is really where all of the action is. The seven items in this drop-down menu (listed as follows) give you access to all of Joomla!'s content management tools and functions:
- Site: User access management, file management, global configuration
- Menus: Menu management
- Content: Add or change articles, change site structure
- Components: Manage special features, such as banners and polls
- Extensions: Manage extensions and templates which extend the functionality and capabilities of your website
- Tools: Send simple e-mail messages to site users (private messages), clear site cache, and so on
- Help: Joomla!'s online help function
This top menu is the one you'll use over and over again when working on your site. For now, we'll first have a look at the other panels and controls; after that we will start exploring the wide range of capabilities hidden behind all of the top menu items.
2. Shortcut buttons
A series of buttons that offer quick access to frequently used functions (which you can also access through the top menu), such as adding a new article or changing site settings.
3. Preview and Info Bar
In this part of the Control Panel you'll find the following functions:
- Preview: Open the website's home page in a new browser tab or window
- Information on the number of private messages (messages sent to you by other users of the site) to be read by you, and the number of users logged in
- Logout: Logout from the backend
4. Information panels
Click on the title of these six information panels to show their content. The Welcome to Joomla! panel contains helpful links for new users. The other panels are self-explanatory. Click on the title (such as Logged In Users or Popular) to browse up-to-date information on your site's users and content. The Joomla! Security Newsfeed panel keeps you informed on security issues.
Understanding backend tools and controls
The Control Panel is the home page of the backend. Whatever action you want to perform, the dozens of links on the Control Panel page lead you to the appropriate tools or Managers, as Joomla! calls them. Examples are the Article Manager, the Menu Manager, and the User Manager. That's where the real action takes place.
Although there are many different Managers and other types of administration tools, it's quite easy to grasp the way they work. All of the interface pages share the same base layout and show a toolbar in the top right position of the screen. In the following screenshot you can see the control buttons of Joomla!'s Article Manager toolbar:

Many Managers share commonly used features, such as New, Edit, Copy, and Trash. Let's look at the functions of the toolbar buttons in more detail:

It's pretty straightforward to grasp what the buttons are about:
- Unarchive, Archive: Archive articles and make these accessible only through a special archive menu
- Publish: Make an article visible to your visitors
- Unpublish: Make an article invisible to your visitors (without throwing it away)
- Move: Move an article to another content category
- Copy: Create a duplicate of an article
- Trash: Send an article to the Trash (to delete it)
- Edit: Edit an article
- New: Create a new article
- Parameters: Change general article settings
- Help: Browse to Joomla!'s online help
The toolbar is context sensitive. It will display the buttons relevant to the current activity. When you click on the Edit button in the Article Manager you'll be taken to the article editor screen. In this screen you'll see the following set of toolbar buttons:

- Preview: Open a pop-up screen giving you a rough impression of what the formatted article will look like
- Save: Save changes and close the current window (this takes you back to the Article Manager)
- Apply: Save changes, without closing the current window
- Close: Cancel without saving any changes
- Help: Browse to Joomla!'s online help
As you can see, most toolbar buttons are self-explanatory. Note, however, the difference between the Apply and Save buttons. Click on Apply to save changes without leaving the current page. You'll find that when editing the text of an article, it's easiest to click on Apply and Preview to check the results in a new browser window. To correct a typo or change the article layout you don't have to re-select the article and open it again for editing. When you're satisfied with the results, click on Save to leave the editing screen. The same applies to any occurrence of Save and Apply on other Joomla! interface screens.
Tip
Clicking on the Apply button every now and then, when writing a long article, will ensure your article contents are saved. You can lose all of the unsaved changes when you leave the article editor open (without action) for more than 15 minutes. Later in this chapter you'll learn how to change this 15 minute setting to allow you to take some more time for your well-deserved coffee breaks.