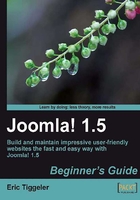
Time for action—publish your first article
- Navigate to Content | Article Manager (you can also use the Article Manager shortcut in the Control Panel).
- In the toolbar, click on the New button (the green one with the big plus sign).
- In the Article: [New] screen, fill out the Title and Alias field as shown in the following screenshot (the Alias will help Joomla! create user-friendly URLs; you'll learn more about that in Chapter 12 on Search Engine Optimization):

- In the Section drop-down box, choose News. In the Category drop-down box, choose Latest. This will make your article turn up among the other articles in the News section of the site.
- Joomla! uses a structure of sections and categories to organize content. In this example, the News section holds the Latest category, which holds articles. You'll learn more about this principle of organizing content in the next two chapters.
- Make sure Published is set to Yes. This is the default option.
- Click on Front Page: Yes to make sure your news will be shown on the home page.
- Add some text in the text editor box. Any text will do; for now we're just playing around in the example site.
- Click on the Apply button (with the green tick) in the toolbar in the top right-hand side of the page. Joomla! will inform you that it has successfully saved changes to your article.
- Click on Preview in the Preview and Info Bar section of the page. This will take you to the home page of your site.

You're done! As you can see, you news item is published on the front page. What's more, Joomla! has automatically added your feature to the Latest News links too.
There's even one other way the visitor can navigate to your news item. Because you've added the article to the News section, clicking on the menu link The News in the Main Menu will also reveal your new article:

What just happened?
In a few steps you have created and published brand new content. By categorizing your new article in the right way, and clicking on the Show on Front Page option, the article text is added to the home page. Moreover, the article title is added as a hyperlink to the dynamic Latest News list, and finally the article also turns up on the page that shows items from the News category.
Extension actions example: Managing modules
A good web page shows a clear structure. The Joomla! example site presents lots of content in quite a crowded layout; every single space is filled with text. The site displays more than ten little blocks of content around the main content area (the mainbody). There are four menus, three of which are shown in the left-hand side column. Putting that many blocks on the page will almost certainly distract the reader from the main content. We're going to give the content some breathing room and help the reader scan the page.
Let's clean things up a little. We'll rearrange our screen and remove some unnecessary items. In Joomla!, you use the Module Manager to change the position and other settings of the site's modules (building blocks).