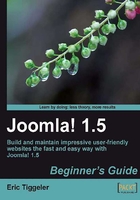
Time for action—deleting articles, categories, and sections
To remove content you always start with the actual articles. That's because you cannot remove containers (categories and sections) as long as they're not empty.
- Navigate to Content | Article Manager.
- In the # Display drop-down menu at the bottom of the screen, select all. Now all of the articles are displayed in one list.
- Select the checkbox at the top of the list (just to the right-hand side of #). This way all of the items in the column are selected:

- Click on the Trash button in the toolbar. Joomla! shows a message confirming that the articles have been sent to the Trash.
- When articles are in the Trash, they're still in Joomla!'s database should you wish to restore them. However, you won't be needing these articles again. To permanently delete them navigate to Content | Article Trash. Select all of the items and click on Delete.
- In the next screen, click on Delete again to confirm you want to delete all of the articles.
Now remove the sample categories and sections. These are containers for articles that no longer exist:
- Navigate to Content | Category Manager. Select the top row checkbox to select all of the categories. Click on Delete.
- Navigate to Content | Section Manager. Select the top row checkbox to select all of the categories. Click on Delete.
Finally, you have to empty the Main Menu. Nothing new here; this is done in a similar way:
- Navigate to Menus | Main Menu. Select the top row select box to select all of the menu items. Click on Trash. A message is displayed that all of the items are sent to the Trash except for the default menu item, Home. This item can't be deleted because without at least a home link it would be impossible to make any of the site's contents visible.
- As you won't be needing these menu links any more, you might as well permanently remove them from the Menu Trash. Navigate to Menus | Menu Trash, select all of the items, click on Delete, and confirm.
Now all of the content has been removed from the example site except for the Home link and the Search module:

What just happened?
There it is! You have peeled the Joomla! onion. The website is stripped of its contents. You've seen how Joomla! content consists of content containers (called sections and categories) and articles (the actual content). Apart from this, menu items are used to make the content visible. In a few minutes we'll add new content in the same order that we've just used deconstructing the example site. First we'll create sections and categories, then we'll create articles assigned to those sections or categories, and finally we'll create menu links to this new content. We'll be practicing this content containers—articles—menu links mantra quite a lot—but don't worry, soon enough it will come natural.
Tip
Remember, installing Joomla! with sample data is only recommended when you're new to Joomla! and want to get familiar with the system by exploring its page layouts, menus, modules, and so on. When you already know Joomla!, it's much easier to start without sample data.
Have a go hero—clean up those menus
Actually, there is some more content that comes with the Joomla! installation. There are more menus! You have disabled all menu modules apart from the Main Menu, which means they're invisible on the frontend. But these menus (Top Menu, Resources, and so on) are still available in the backend, and their contents (the menu links) still exist. Although they won't be in your way when constructing a new site, they will still show up in Menus | Menu Manager. If you like to a have a thoroughly cleaned slate to start with, why don't you delete all unused menus? Throughout the course of this book, you'll only need the Main Menu. To delete any of the other menus, first delete the menu contents (in the Menu Manager, select the menu and click on Delete) and then delete the menu modules (in the Module Manager, select the menu module and click on Delete).