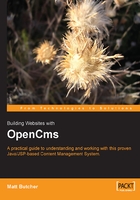
A Tour of the OpenCms Workplace
The Workplace is the centre of OpenCms. Editors will use the Workplace to author their documents. Project managers will use it to create workflows, structure the site, and control publication of material. The vast majority of technical administration is done through the Workplace as well, and the system administrator will use the Workplace to manage the caches, check logs, and install new modules. All of these tasks are incorporated into one web-based interface.
The OpenCms developers have made a concerted effort to create an enterprise-class interface, and while it takes a while to get used to the Swiss-army-knife approach to interface design, experienced users appreciate its power and compactness. This tour is intended to help the new user understand the layout and navigation of the Workplace. While I will illustrate the components of the system, I'm leaving the details for the following sections.
To begin, point your browser to http://localhost:8080/opencms/opencms/, the OpenCms URL. This is the main OpenCms page. You should see the default index page:

The link in the red box in the centre is the URL to the Workplace. If you click on it, a log-in window should pop up.

The default login is Admin and the default password is admin. We will be changing that shortly. After clicking on the login button, you should see a new window pop open. If not, make sure that pop-up windows are not being blocked by your browser. Depending on your browser, you may also see a dialog asking if you want to close the calling window. Click OK. Welcome to the Workplace.
Note
In the OpenCms Workplace, the normal browser navigation is hidden. This is because using the standard back and forward commands can cause unexpected results in OpenCms (as in many dynamic Web applications). When using the OpenCms Workplace, it is best to use the OpenCms navigation.

Along the top of the workplace window is the toolbar (sometimes referred to as the header strip).

The Project drop-down list allows you to choose the project in which you will work. By default, there are two projects: Online and Offline. The Online project contains files currently published. No documents in the Online project can be edited. The Offline project contains all of the files in the repository. In a way, it is the master working copy of the repository. Other projects (we will create one in the following section) are essentially sub-projects of Offline. Later in this chapter, we will examine creating projects and assigning project managers to those projects.
The next button along the toolbar is the publish button . Clicking on this button will publish all of the resources in the given project. In the Offline project, this button publishes all of the documents in the repository. In the Online project, it is always marked inactive (gray), as in the image on the previous page, since the Online project is where things go when they are published. This may seem a bit confusing at the outset, but we will return to projects and publishing several more times during the course of this book.

The View drop-down list contains three items: Explorer, Administration, and Workflow. The explorer view is the current view. Most editorial work is done inside the explorer. The administration view provides access to all of the technical management tools, and is used mainly by the system administrator. Finally, the workflow view provides a project manager with a task-based interface for handling projects, rather than individual pieces of content. For the time being, we will focus on the explorer view, but will return to administration and workflow views during this tutorial.
Continuing along the toolbar, we come to the green arrow—the reload icon . As the name suggests, it reloads the page. In fact, it works identically to the reload button in your browser.
The hammer icon brings up the personal preferences dialogue. Password, user information, and individualized settings are all configurable in personal preferences. The final icon along the tool bar—the closing door—is the log out button (clicking on it will bring you back to the log in screen).
Without logging out, click on the personal preferences icon—let's personalize a little:

The first tab of the preferences dialogue pertains to what information is shown in the explorer view discussed earlier. Likewise, the Workflow tab allows you to set look-and-feel preferences for the workflow view. Checking a box will add a column for that piece of information to the explorer view. At some point, you may decide to tinker with these settings, but for our purposes, the defaults are fine.
The Startup options tab allows you to configure global options that will take effect when you log in. By default, the Workplace starts in the Online project. Since almost all tasks are done in other projects (for an administrator, often the Offline project), I find it more efficient to set the default project to Offline.

You may also set the default language for the Workplace. While this converts the locale of all of the navigation in the Workplace itself, it does not change the language of the contents of the CMS. For instance, changing the language to Spanish will result in Spanish pop-up menu text, but files written in English will not be translated.
The User Data tab contains information about the user account. In OpenCms 5.0, only the password can be set from this screen. All other information must be set by an administrator from the administration view. Click the Change Password button and enter passwords as prompted. You will now need to log out and log back in again.