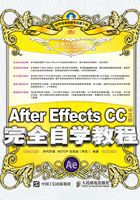
3.1 After Effects CC的工作界面
下面带领大家来认识After Effects CC的工作界面,并通过自定义的方式来设置工作界面。
3.1.1 标准工作界面
初次启动After Effects CC之后,进入该软件的工作界面,如图3-1所示。此时软件显示的是“标准”工作区,也就是软件默认的工作界面。

图3-1
从上图可以看出,After Effects CC的标准工作界面很简洁,布局也非常清晰。总体来说,“标准”工作区主要由7大部分组成。
标题栏:主要用于显示软件版本、软件名称和项目名称等。
菜单栏:包含“文件”“编辑”“合成”“图层”“效果”“动画”“视图”“窗口”和“帮助”9个菜单。
工具面板:主要集成了选择、缩放、旋转、文字和钢笔等一些常用工具,其使用频率非常高,是After Effects CC非常重要的工具面板。
项目面板:主要用于管理素材和合成,是After Effects CC的四大功能面板之一。
合成面板:主要用于查看和编辑素材。
时间轴面板:是控制图层效果或运动的平台,是After Effects CC的核心部分。
其他工具面板:这一部分的面板看起来比较杂,主要是“信息”“音频”“预览”和“特效与预设”面板等。
上述提到的面板和菜单,下面将分别进行详细说明。
3.1.2 面板操作
After Effects的界面可以灵活控制,通过对面板进行停靠、成组和浮动操作,可以改变界面的外观。
停靠面板
停靠区域位于面板、群组或窗口的边缘。如果将一个面板停靠在一个群组的边缘,那么周边的面板或群组窗口将进行自适应调整,如图3-2所示。

图3-2
在图3-2中,将A面板拖曳到另一个面板正上方的高亮显示B区域,最终A面板就停靠在C位置。同理,如果要将一个面板停靠在另外一个面板的左边、右边或下面,那么只需要将该面板拖曳到另一个面板的左、右或下面的高亮显示区域,就可以完成停靠操作。
成组面板
成组区域位于每个组、面板的中间或是在每个面板最上端的选项卡区域。如果要将面板进行成组操作,只需要将该面板拖曳到相应的区域即可,如图3-3所示。

图3-3
在图3-3中,将A面板拖曳到另外的组或面板的B区域,最终A面板就和另外的面板成组在一起放置在C区域。
在进行停靠或成组操作时,如果只需要移动单个窗口或面板,可以使用鼠标左键拖曳选项卡左上角的抓手区域,然后将其释放到需要停靠或成组的区域,这样即可完成停靠或成组操作,如图3-4所示。
如果要对整个组进行停靠和成组操作,可以使用鼠标左键拖曳组选项卡右上角的抓手区域,然后将其释放到停靠或成组的区域,这样即可完成整个组的停靠或成组操作,如图3-5所示。

图3-4

图3-5
浮动操作
如果要将停靠的面板设置为浮动面板,有以下3种操作方法可供选择。
第1种:在面板窗口中单击 按钮,在打开的菜单中执行“浮动面板”命令,如图3-6所示。
按钮,在打开的菜单中执行“浮动面板”命令,如图3-6所示。

图3-6
第2种:按住Ctrl键的同时使用鼠标左键将面板或面板组拖曳出当前位置,当释放鼠标左键时,面板或面板组就变成了浮动窗口。
第3种:将面板或面板组直接拖曳出当前应用程序窗口之外,如果当前应用程序窗口已经最大化,只需将面板或面板组拖曳出应用程序窗口的边界就可以了。
3.1.3 调整尺寸
将光标放置在两个相邻面板或群组面板之间的边界上,当光标变成分隔 形状时,拖曳光标就可以调整相邻面板之间的尺寸,如图3-7所示。
形状时,拖曳光标就可以调整相邻面板之间的尺寸,如图3-7所示。

图3-7
在图3-7中,A显示的是面板的原始状态,B显示的是调整面板尺寸后的状态。当光标显示为分隔 形状时,可以对面板左右或上下的尺寸进行单独调整;当光标显示为四向箭头
形状时,可以对面板左右或上下的尺寸进行单独调整;当光标显示为四向箭头 形状时,可以同时调整面板上下和左右的尺寸。
形状时,可以同时调整面板上下和左右的尺寸。
技巧与提示
如果要以全屏的方式显示出面板或窗口,可以按~键(主键盘数字键1左边的键)执行操作,再次按~键可以结束面板的全屏显示,在预览影片时这个功能非常适用。
3.1.4 打开、关闭显示面板或窗口
单击面板名称旁的 按钮,然后选择“关闭面板”命令,可以关闭面板,如图3-8所示。通过执行“窗口”菜单中的命令可以打开相应的面板,如图3-9所示。
按钮,然后选择“关闭面板”命令,可以关闭面板,如图3-8所示。通过执行“窗口”菜单中的命令可以打开相应的面板,如图3-9所示。

图3-8

图3-9
当一个群组里面包含有过多的面板时,有些面板的标签会被隐藏起来,这时在群组上面就会显示出一个 按钮,单击该按钮,则会显示隐藏的面板,如图3-10所示。
按钮,单击该按钮,则会显示隐藏的面板,如图3-10所示。

图3-10
3.1.5 工作区操作
自定义好工作界面后,执行“窗口>工作区>新建工作区”菜单命令,如图3-11所示,然后在“新建工作区”对话框中输入工作区名称,接着单击“确定”按钮即可保存当前工作区,如图3-12所示。

图3-11

图3-12
如果要恢复工作区的原始状态,执行“窗口>工作区>重置‘标准’”菜单命令即可,如图3-13所示。

图3-13
如果要删除工作区,执行“窗口>工作区>删除工作区”菜单命令,如图3-14所示,然后在“删除工作区”对话框中选择工作区的名称,接着单击“确定”按钮即可,如图3-15所示。

图3-14

图3-15