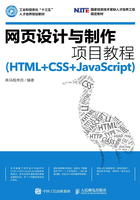
【任务1-3】 Dreamweaver工具的使用
需求分析
网页制作过程中,为了开发方便,通常我们会选择一些较便捷的工具,如Editplus、notepad++、sublime、Dreamweaver等。实际工作中,最常用的网页制作工具是Dreamweaver,本书中的案例将全部使用Dreamweaver工具编写。下面,本节将详细介绍Dreamweaver工具的使用。
知识储备
1.Dreamweaver界面介绍
本书使用的版本是Adobe Dreamweaver CS6,关于软件的安装在此就不介绍了,我们直接讲解软件安装后如何使用。
双击运行桌面上的软件图标,进入软件界面。为了统一,建议大家选择菜单栏中的【窗口】→【工作区布局】→【经典】选项,如图1-16所示。

图1-16 Dreamweaver软件打开界面
接下来,选择菜单栏中的【文件】→【新建】选项,会出现“新建文档”窗口。这时,在文档类型下拉选项中选择XHTML 1.0 Transitional,单击【创建】按钮,如图1-17所示,即可创建一个空白的HTML文档,如图1-18所示。

图1-17 新建HTML文档窗口

图1-18 空白的HTML文档
如果是初次安装使用Dreamweaver工具,创建空白HTML文档时可能会出现图1-19所示的界面,这时单击【代码】选项即可出现图1-18所示的界面效果。

图1-19 初次使用Dreamweaver新建HTML文档
图1-20所示即为软件的操作界面,主要由6部分组成,包括菜单栏、插入栏、文档工具栏、文档窗口、属性面板及其他常用面板。

图1-20 Dreamweaver操作界面
下面,将对图1-20中的每个部分进行详细讲解,具体如下。
(1)菜单栏
Dreamweaver 菜单栏包括文件、编辑、查看、插入、修改、格式、命令、站点、窗口、帮助这10个菜单项,如图1-21所示。

图1-21 Dreamweaver菜单栏
每个菜单项的简单介绍如下。
•“文件”菜单:包含文件操作的标准菜单项,如“新建”“打开”“保存”等。文件菜单还包含各种其他选项,用于查看当前文档或对当前文档执行操作,如“在浏览器中预览”等。
•“编辑”菜单:包含文件编辑的标准菜单项,如“剪切”“拷贝”和“粘贴”等。还包括选择和查找选项,并且提供软件快捷键编辑器、标签库编辑器和首选参数编辑器的访问。
•“查看”菜单:用于选择文档的视图方式(设计视图和代码视图),并且可以用于显示或隐藏不同类型的页面元素和工具。
•“插入”菜单:用于将各个对象插入文档,例如插入图像、Flash等。
•“修改”菜单:用于更改选定页面元素或项的属性,使用此菜单,可以编辑标签属性,更改表格和表格元素,并且为库和模板执行不同的操作。
•“格式”菜单:用于设置文本的各种格式和样式。
•“命令”菜单:提供对各种命令的访问,包括根据格式参数选择设置代码格式的命令,以及优化图像、排序表格等命令。
•“站点”菜单:包括站点操作菜单项,这些菜单项可用于创建、打开和编辑站点,以及管理当前站点中的文件。
•“窗口”菜单:提供对Dreamweaver中所有面板、检查器和窗口的访问。
•“帮助”菜单:提供对Dreamweaver帮助文档的访问,包括用于使用Dreamweaver以及创建对Dreamweaver的扩展的帮助系统,并且包括各种语言的参考材料。
(2)插入栏
Dreamweaver 很贴心,对于一些经常使用的标记,可以直接选择插入栏里的相关按钮,这些按钮一般都和菜单中的命令相对应。插入栏集成了多种网页元素,包括超链接、图像、表格、多媒体等,如图1-22所示。

图1-22 插入栏常用元素
单击插入栏上方相应的选项,如“布局”“表单”等,插入栏下方会出现不同的工具组。选择工具组中不同的按钮,可以创建不同的网页元素,例如选择“常用”选项下面的 按钮时,可以快速创建超链接。
按钮时,可以快速创建超链接。
(3)文档工具栏
“文档”工具栏提供了各种“文档”视图窗口,如代码、拆分、设计视图,还提供了各种查看选项和一些常用操作,如图1-23所示。

图1-23 文档工具栏
如果要显示或隐藏文档工具栏,可以选择【查看】→【工具栏】→【文档】菜单命令。下面,介绍其中几个常用的按钮,它们的功能如下。
• “显示代码视图”:单击此按钮,文档窗口中将只留下代码视图,收起设计视图。
“显示代码视图”:单击此按钮,文档窗口中将只留下代码视图,收起设计视图。
• “显示代码和设计视图”:单击此按钮,文档窗口中将同时显示代码视图和设计视图,以一条间隔线分开,拖曳间隔线可以改变两者所占屏幕的比例。
“显示代码和设计视图”:单击此按钮,文档窗口中将同时显示代码视图和设计视图,以一条间隔线分开,拖曳间隔线可以改变两者所占屏幕的比例。
• “显示设计视图”:单击此按钮,文档窗口中收起代码视图,只留下设计视图。
“显示设计视图”:单击此按钮,文档窗口中收起代码视图,只留下设计视图。
• “标题”:此处可以修改文档的标题,它将修改源代码头部<title>标记中的内容,默认情况下为“无标题文档”。
“标题”:此处可以修改文档的标题,它将修改源代码头部<title>标记中的内容,默认情况下为“无标题文档”。
• “在浏览器中预览/调试”:单击可选择浏览器对网页进行预览或调试。
“在浏览器中预览/调试”:单击可选择浏览器对网页进行预览或调试。
• “刷新”:在“代码”视图中进行更改后,单击该按钮可刷新文档的“设计”视图。
“刷新”:在“代码”视图中进行更改后,单击该按钮可刷新文档的“设计”视图。
(4)文档窗口
文档窗口是 Dreamweaver 中最常用到的区域之一,此处会显示所有打开的文档。单击文档工具栏里的“代码”“拆分”“设计”这3个按钮可变换区域的显示状态,图1-24所示为“拆分”状态下的结构,左方是代码区,右方是视图区。

图1-24 文档窗口
(5)属性面板
属性面板主要用于显示在文档窗口中所选中元素的属性,Dreamweaver 允许用户在属性面板中直接对元素的属性进行修改。选中的元素不同,属性面板中的内容也不一样。图1-25所示为图像的属性面板。

图1-25 图像属性面板
单击属性面板右上角的 图标,可以打开选项菜单。如果属性面板没有显示,可以从菜单栏中选择【窗口】→【属性】选项,或者用快捷键Ctrl+F3直接调出。
图标,可以打开选项菜单。如果属性面板没有显示,可以从菜单栏中选择【窗口】→【属性】选项,或者用快捷键Ctrl+F3直接调出。
2.Dreamweaver初始化设置
为了使初学者更好地认识Dreamweaver工具,希望大家按照本书要求对Dreamweaver进行初始化设置,具体如下。
(1)工作区布局设置
打开Dreamweaver工具界面,选择菜单栏里的【窗口】→【工作区布局】→【经典】选项。
(2)必备面板
设置为“经典”模式后,需要把常用的3个面板调出来,也就是分别选择菜单栏【窗口】菜单项下的【插入】、【属性】、【文件】这3个选项,如图1-26所示。
(3)新建默认文档设置
单击菜单栏中的【编辑】→【首选参数】选项(其快捷键为Ctrl+U),选中左侧分类中的“新建文档”菜单,右边就会出现对应的设置,按照图1-27中所示,选择目前最常用的HTML文档类型和编码类型。
设置好新建文档的首选参数后,再新建HTML文档时,Dreamweaver就会按照默认设置直接生成所需要的代码。

图1-26 工作区布局模式

图1-27 新建HTML默认文档设置
(4)代码提示
Dreamweaver 有强大的代码提示功能,可以提高书写代码的速度。在“首选参数”对话框中可设置代码提示,选择“代码提示”菜单,然后选中“结束标签”选项中的第二项,单击【确定】按钮即可,如图1-28所示。
(5)浏览器设置
对于初学者来说,计算机上可用的三大浏览器分别是火狐浏览器、IE浏览器和谷歌浏览器。建议将Dreamweaver的默认预览浏览器(也就是主浏览器)设置为“火狐浏览器”,使用主浏览器预览网页的快捷键是F12,一般把IE浏览器或谷歌浏览器设为次浏览器,快捷键Ctrl+F12,如图1-29所示。

图1-28 Dreamweaver代码提示设置

图1-29 网页预览浏览器设置
希望大家统一按照本书要求对Dreamweaver进行初始化设置,从一开始就养成良好的操作习惯。
注意
Dreamweaver“设计”视图中的网页显示效果只能作为参考,以最终浏览器中的效果为准。
3.创建第一个网页
前面我们已经对网页、HTML、CSS、JavaScript 以及常用的网页制作工具 Dreamweaver有了一定的了解,下面将通过一个案例学习如何使用Dreamweaver创建一个包含HTML结构和CSS样式的简单网页。具体步骤如下。
(1)编写HTML代码
 打开Dreamweaver,新建一个HTML默认文档,其快捷键为Ctrl+Shift+N。切换到“代码”视图,这时在文档窗口中会出现Dreamweaver自带的代码,如图1-30所示。关于这些代码,在项目2中将会详细介绍。
打开Dreamweaver,新建一个HTML默认文档,其快捷键为Ctrl+Shift+N。切换到“代码”视图,这时在文档窗口中会出现Dreamweaver自带的代码,如图1-30所示。关于这些代码,在项目2中将会详细介绍。

图1-30 新建HTML文档代码视图窗口
 在代码的第5行,即<title>与</title>标记之间输入 HTML 文档的标题,这里将其设置为“我的第一个网页”。
在代码的第5行,即<title>与</title>标记之间输入 HTML 文档的标题,这里将其设置为“我的第一个网页”。
 在<body>与</body>标记之间添加网页的主体内容,如下所示:
在<body>与</body>标记之间添加网页的主体内容,如下所示:
<p>使用Dreamweaver创建第一个网页</p>
 在菜单栏中选择【文件】→【保存】选项,其快捷键为Ctrl+S。接着,在弹出的“另存为”对话框中选择文件的保存地址并输入文件名即可保存文件。例如,本书将文件命名为example01.html,保存在 D 盘“网页制作项目教程(HTML+CSS+JavaScript)”文件夹下的“chapter01”文件夹中,如图1-31所示。
在菜单栏中选择【文件】→【保存】选项,其快捷键为Ctrl+S。接着,在弹出的“另存为”对话框中选择文件的保存地址并输入文件名即可保存文件。例如,本书将文件命名为example01.html,保存在 D 盘“网页制作项目教程(HTML+CSS+JavaScript)”文件夹下的“chapter01”文件夹中,如图1-31所示。
 在浏览器中运行example01.html(即双击example01.html 文件),效果如图1-32所示。
在浏览器中运行example01.html(即双击example01.html 文件),效果如图1-32所示。

图1-31 “另存为”对话框

图1-32 html页面效果
在example01.html的<body>标记中,由于仅仅使用了段落标记<p>,所以浏览器窗口中只显示一个段落文本。这样就使用HTML完成了一个简单的网页。
(2)编写CSS代码
 在<head>与</head>标记中添加 CSS 样式,CSS 样式需要写在<style></style>标记内,具体代码如下:
在<head>与</head>标记中添加 CSS 样式,CSS 样式需要写在<style></style>标记内,具体代码如下:
<style type="text/css">
p{
font-size:36px; /*设置字号为36像素*/
color:red; /*设置字体颜色为红色*/
text-align:center; /*设置文本居中显示*/
}
</style>
其中“/* */”是CSS注释符,主要是用于解释代码的含义,其中的内容不会被浏览器解析。这时Dreamweaver中的效果如图1-33所示。

图1-33 Dreamweaver代码视图窗口
 在菜单栏中选择【文件】→【保存】选项,或使用快捷键Ctrl+S,即可完成文件的保存。这时,在浏览器中刷新图1-32所示的example01.html页面,效果如图1-34所示。
在菜单栏中选择【文件】→【保存】选项,或使用快捷键Ctrl+S,即可完成文件的保存。这时,在浏览器中刷新图1-32所示的example01.html页面,效果如图1-34所示。

图1-34 CSS修饰后的页面效果
因为使用 CSS 样式设置了段落文本的字号、颜色和对齐属性,所以段落文本相应地显示为36像素、红色、居中效果。这样就使用CSS完成了页面的修饰。