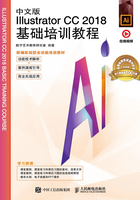
1.3 文件的基本操作
在开始设计和制作平面设计作品前,需要掌握一些基本的文件操作方法。下面将介绍新建、打开、保存和关闭文件的基本方法。
1.3.1 新建文件
选择“文件>新建”命令(快捷键为Ctrl+N),弹出“新建文档”对话框,用户根据需要单击上方的类别选项卡,选择需要的预设新建文档,如图1-36所示。在右侧的“预设详细信息”选项中修改图像的名称、宽度和高度、分辨率和颜色模式等预设数值。设置完成后,单击“创建”按钮,即可建立一个新的文档。

图1-36
“名称”选项:可以在选项中输入新建文件的名称,默认状态下为“未标题-1”。
“宽度”和“高度”选项:用于设置文件的宽度和高度的数值。
“单位”选项:设置文件所采用的单位,默认状态下为“毫米”。
“方向”选项:用于设置新建页面竖向或横向排列。
“画板”选项:可以设置页面中画板的数量。当数量为多页时,右侧的按钮与下方的“间距”和“列数”选项显示为可编辑状态。
“出血”选项:用于设置页面上、下、左、右的出血值。默认状态下,右侧为锁定 状态,可同时设置出血值;单击右侧的按钮,使其处于解锁
状态,可同时设置出血值;单击右侧的按钮,使其处于解锁 状态,可单独设置出血值。
状态,可单独设置出血值。
单击“高级选项”左侧的三角按钮 ,可以展开高级选项,如图1-37所示。
,可以展开高级选项,如图1-37所示。
“颜色模式”选项:用于设置新建文件的颜色模式。
“光栅效果”选项:用于设置文件的栅格效果。
“预览模式”选项:用于设置文件的预览模式。
单击“更多设置”选项,弹出“更多设置”对话框,如图1-38所示。

图1-37

图1-38
1.3.2 打开文件
选择“文件>打开”命令(快捷键为Ctrl+O),弹出“打开”对话框,如图1-39所示。在对话框中搜索路径和要打开的文件,确认文件类型和名称,单击“打开”按钮,即可打开选择的文件。
1.3.3 保存文件
当用户第一次保存文件时,选择“文件>存储”命令(快捷键为Ctrl+S),弹出“存储为”对话框,如图1-40所示,在对话框中输入要保存文件的名称,设置保存文件的路径、类型。设置完成后,单击“保存”按钮,即可保存文件。

图1-39

图1-40
当用户对图形文件进行了各种编辑操作并保存后,再选择“存储”命令时,将不弹出“存储为”对话框,计算机直接保留最终确认的结果,并覆盖原文件。因此,在未确定要放弃原始文件之前,应慎用此命令。
若既要保留修改过的文件,又不想放弃原文件,则可以用“存储为”命令。选择“文件>存储为”命令(快捷键为Shift+Ctrl+S),弹出“存储为”对话框,在这个对话框中,可以为修改过的文件重新命名,并设置文件的路径和类型。设置完成后,单击“保存”按钮,原文件依旧保留,修改过的文件被另存为一个新的文件。
1.3.4 关闭文件
选择“文件>关闭”命令(快捷键为Ctrl+W),如图1-41所示,可将当前文件关闭。“关闭”命令只有当有文件被打开时才呈现为可用状态。
也可单击绘图窗口右上角的 按钮来关闭文件,若当前文件被修改过或是新建的文件,那么在关闭文件的时候,系统就会弹出一个提示框,如图1-42所示。单击“是”按钮,可先保存文件再关闭文件;单击“否”按钮,表示不保存文件的更改而直接关闭文件;单击“取消”按钮,可以取消关闭文件操作。
按钮来关闭文件,若当前文件被修改过或是新建的文件,那么在关闭文件的时候,系统就会弹出一个提示框,如图1-42所示。单击“是”按钮,可先保存文件再关闭文件;单击“否”按钮,表示不保存文件的更改而直接关闭文件;单击“取消”按钮,可以取消关闭文件操作。

图1-41

图1-42