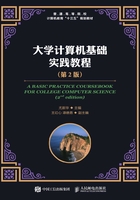
第1章 计算机基础知识
实验 计算机的基本操作
【实验目的】
1.熟悉计算机的基本配置及各部件功能。
2.掌握Windows 7的启动和关闭。
3.掌握鼠标的操作方法。
4.通过实验了解键盘的基本组成、功能和用法。
5.掌握指法的操作规则。
6.熟练应用输入法进行中英文输入。
【实验环境】
中文Windows 7旗舰版操作系统。
【建议学时】
2~4学时。
【实验内容及步骤】
1.计算机的外观组成
观察计算机的外观组成。
2.启动计算机
练习启动计算机,进入Windows 7操作系统,正常关闭计算机。
启动计算机:观察显示器和主机的电源开关按钮的位置,先按下显示器的电源按钮,再按下主机的电源开关,听到“滴”一声响,计算机开始进行自检过程,用户等待系统桌面出现。计算机的启动,按照启动方式又分为以下3类。
(1)冷启动。冷启动也叫加电启动,是指计算机系统从休息状态(电源关闭)进入工作状态时进行的启动。具体操作如下。
① 依次打开计算机外部设备电源,包括显示器电源(若显示器电源与主机电源连在一起时,此步可省略)和主机电源。
② 计算机执行硬件测试,稍后屏幕出现Windows 7登录界面,登录进入Windows 7系统,即可对计算机进行操作。
(2)热启动。热启动是指在开机状态下重新启动计算机。常用于软件故障或操作不当,导致“死机”后重新启动计算机。具体操作如下。
在桌面上单击“开始”( )菜单→“关机”→“重新启动”命令,即可重新启动计算机,如图1.1所示。
)菜单→“关机”→“重新启动”命令,即可重新启动计算机,如图1.1所示。

图1.1 重新启动计算机
(3)用Reset复位热启动。
① 当采用热启动不起作用时,可采用复位开关Reset键进行启动,即按下此键后立即放开即完成了复位热启动。
② 若复位热启动不能生效时,需关掉主机电源,等待几分钟后重新进行冷启动。
Windows 7操作系统的退出:在桌面上单击“开始”( )菜单→“关机”按钮,即可运行关机程序,如图1.1所示。
)菜单→“关机”按钮,即可运行关机程序,如图1.1所示。
3.鼠标的操作练习
鼠标的操作分为移动、单击、双击、右键单击、拖动和滚动。
(1)用鼠标的多种操作方法打开“计算机”窗口。打开“计算机”窗口的方法:用鼠标左键快速双击“计算机”;将光标对准“计算机”单击鼠标右键,然后选择“打开”。
(2)将“我的文档”图标移到桌面的右下方。用鼠标左键按住“我的文档”图标,拖曳到桌面的右下方后放开鼠标左键即可。
(3)用鼠标改变“计算机”窗口大小和不同位置。把鼠标指针放在“计算机”窗口边缘,当指针变为、或等形状时,按下鼠标左键进行拖曳,即可改变“计算机”窗口的大小;在“计算机”窗口的标题栏上按下鼠标左键进行拖曳,即可改变至不同的位置。
(4)用鼠标分别双击打开“网络”窗口、“计算机”窗口和“回收站”窗口。
4.键盘的操作练习(可利用金山打字软件进行)
(1)认识计算机的键盘。键盘基本格式如图1.2所示。
目前常用的键盘有101键、104键等品种,以101键为例,盘面分为以下4个区。
① 主键盘区。集中了键盘上最常用的键,共58键,分11种类型。
● 英文字母:“A”~“Z”。
● 数字键:“0”~“9”。

图1.2 键盘布局图
● 符号键:“~”“`”“!”“@”“#”“$”“%”“^”“&”“*”“(”“)”“-”“+”“_”“=”“|”“\” “{”“}”“[”“]”“<”“>”“:”“;”“””“’”“?”“/”。
● 大小写字母锁定键:“CapsLock”。
● 上下挡切换键:“Shift”。
● 退格键:“Backspace”,按一次即可删除光标之前的一个字符。
● 控制键:“Ctrl”,它必须与其他的键配合一起使用,如“Ctrl+C”复制到剪贴板。
● 转换键:“Alt”,作用与“Ctrl”类似,一般与数字键配合。
● 跳格制表位键“Tab”,使光标移动到下一个制表位去。
● 回车键:“Enter”,作为一行的结束使用。
● 空格键:“Space”,每按下一次产生一个空格。
② 功能键区。在键盘的最上面一排,共计16个5种类型的键。
● 释放键:“Esc”,也叫强行退出键,用于退出正在运行的系统,返回到上一级。
● 特殊功能键:“F1”~“F12”,在不同的操作系统或不同的软件中功能一般不同,有时可由软件人员设定,如大多数软件中“F1”都用作帮助。
● 复制屏幕键:“PrintScreen”,在Windows系统中按一下该键,就把屏幕上显示的内容复制到剪贴板中,如果同时按下“Alt”与“PrintScreen”键,则将当前活动窗口的内容复制到剪贴板。
● 滚动锁定键:“ScrollLock”,按下键盘右上角的“ScrollLock”键后指示灯发亮,此时就可以用上下左右光标控制键控制屏幕显示的文本,再按一次,灯灭。
● 暂停键:“Pause/Break”,按一下暂停正在执行的操作,再按继续。
③ 数字小键盘区(辅助键区)。位于键盘的右部,该区起着数字键和光标控制/编辑键的双重功能,共17个键,其中10个分上下挡,也受主键盘上的“Shift”键控制。
其中“NumLock”键是数字编辑转换键,在数字与光标移动编辑之间转换。
④ 编辑键区。在主键盘与小键盘之间,有4个方向键和以下6个编辑键。
● “Insert”键:在插入态和修改态之间切换,开机后系统默认是插入态。
● “Delete”键:删除键,按一下即删除光标所在处的字符,按下“Ctrl+Alt+Delete”组合键则关闭当前应用程序。
● “Home”键:按一下光标就移动到本行首。
● “End”键:按一下光标就移动到本行尾。
● “Page Up”键:翻页键,每按一下将文本向前翻一页。
● “Page Down”键:每按一下将文本向后翻一页。
(2)键盘的基本指法:掌握指法技巧。键盘的基本指法如图1.3所示。

图1.3 键盘基本指法技巧图
① 正确的操作姿势有利于提高录入速度,基本要求如下。
● 坐如钟,腰背挺直,下肢自然地平放在地上,身体微向前倾,人体与键盘距离约为20 cm。
● 两肩放松,双臂自然下垂,肘与腰部距离5~10cm,座椅高度以手臂与键盘桌面平行为宜。
● 手掌与手指呈弓形,手指略弯曲,轻放在基准键上,指尖触键,左右手大拇指轻放在空格键上,大拇指外侧触键。
● 显示器应放在键盘正后方,或稍偏右,输入的文稿放在键盘左侧,以便于阅读文稿和屏幕。
② 规范化的指法。基准键共8个,左边4个是“A”“S”“D”“F”,右边4个是“J”“K”“L”“、”,操作时,左手的4个手指依次放左边的基准键“A”“S”“D”“F”,右手放右边基准键“J”“K”“L”“、”上。
(3)常用键盘快捷键。
① “Winkey+D”组合键:这是高手最常用的第一快捷组合键。这个快捷键组合可以将桌面上的所有窗口瞬间最小化,无论是聊天的窗口还是游戏的窗口;只要再次按下这个组合键,刚才的所有窗口都回来了,而且激活的也正是你最小化之前在使用的窗口。
② “Winkey+F”组合键:这个组合键可以让你不用再去移动鼠标单击“开始→搜索→文件和文件夹”了,在任何状态下,只要一按“Winkey+F”组合键就会弹出搜索窗口。
③ “Winkey+R”组合键:在我们的文章中,你经常会看到这样的操作提示:单击“开始→运行”,以此打开“运行”对话框。其实,还有一个更简单的办法,就是按“Winkey+R”组合键。
④ “Alt+Tab”组合键:如果打开的窗口太多,这个组合键就非常有用了,它可以在一个窗口中显示当前打开的所有窗口的名称和图标 ,选中自己希望要打开的窗口,松开这个组合键就可以了。而“Alt+Tab+Shift”组合键则可以反向显示当前打开的窗口。
⑤ “Winkey+E”组合键:该组合快捷键可以用来直接打开资源管理器,而不用返回桌面再进入计算机来打开资源管理器。
5.输入法的切换
练习各种输入法之间的切换方法,汉字输入工具条各按钮的使用方法等操作,语言栏如图1.4所示。

图1.4 语言栏
切换输入法一般有两种方式:一种是通过鼠标直接选择语言栏的输入法;另一种是通过组合快捷键来进行切换,一般用“Ctrl+Shift”或“Alt+Shift”组合快捷键,当然,用户也可以根据自己的习惯去设置输入法的切换快捷键。
6.五笔字根
五笔字根的指法图和字根口诀表如图1.5所示。

图1.5 五笔字根图
五笔字根表口诀助记词及对应键盘按键如表1.1所示。
表1.1 五笔字根表

7.打字练习
在打字软件中进行打字练习。通过打字练习软件(如金山打字)练习搜狗拼音输入法、智能ABC输入法、全拼输入法和五笔字型等输入法。
(1)单击桌面上金山打字通的快捷方式,如图1.6所示。

图1.6 打字通软件图标
(2)进入主界面,如图1.7所示。
(3)选择“速度测试”,如图1.8所示。

图1.7 打字通软件主界面

图1.8 打字通速度测试按钮
(4)在弹出的窗口中选择“课程选择”,选择文章(练习的时候自选,测试的时候指定)。输入完毕,确认后将显示打字速度和正确率,如图1.9所示。

图1.9 打字练习示例图
输入的字符必须和文章字符一一对应,如图1.10所示,灰色为正确,红色(软件运行时显现)代表错误。

图1.10 打字错误示例图
可在设置对话框中设置打字练习的方式,如图1.11所示。

图1.11 基本打字练习设置
【实验报告及要求】
1.提交一份电子实验报告,以“学号+姓名+实验X.docx”的形式命名。
2.按照要求提交纸质实验报告,并简述实验心得。