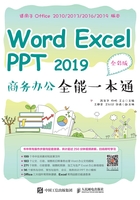
1.1 制作“招聘启事”文档
公司决定招聘3名Java高级开发工程师,需要人事部制作一份“招聘启事”。人事部将该任务分配给了刚进公司的小姚,她决定使用Word 2019来制作招聘启事文档。招聘启事是用人单位面向社会公开招聘有关人员时使用的一种应用文书,其撰写质量会影响招聘的效果和招聘单位的形象。通常,招聘启事都会包含以下内容:单位的名称、性质和基本情况;招聘人才的专业与人数;应聘资格与条件;应聘方式与截止日期;其他相关信息等。
效果文件所在位置 效果文件\第1章\招聘启事.docx
1.1.1 新建文档
使用Word 2019制作和编辑办公文档,用户不仅可以进行文字的输入、编辑、排版和打印,还可以制作出各种图文并茂的效果。使用Word 2019制作文档的第一步是新建一个Word文档,通常有以下两种方式。

微课:新建文档
1. 利用“开始”菜单创建文档
“开始”菜单集合了操作系统中安装的所有程序,通过“开始”菜单可以启动Word 2019,并新建一个空白的Word文档,具体操作步骤如下。
STEP 1 打开“开始”菜单
1在操作系统桌面上单击“开始”按钮;2打开“开始”菜单,在字母W开头的列表中选择“Word”命令。

STEP 2 选择新建文档样式
1启动Word 2019,打开其登录界面,在左侧的导航窗格中选择“新建”选项;2在右侧的任务窗格中选择“空白文档”样式。

STEP 3 新建Word文档
进入Word 2019的工作界面,可以看到文档的名称为“文档1”,该文档即为新建的Word文档。

技巧秒杀
通过其他方式启动Word 2019
如果是近期安装的Word 2019,可在“开始”菜单的“最近添加”列表中选择“Word”命令启动Word 2019;如果经常使用Word 2019,可在“最常用”列表中选择“Word”命令启动Word 2019。

2. 利用快捷菜单创建文档
利用单击鼠标右键弹出的快捷菜单,也能新建一个空白的Word文档,具体操作步骤如下。
STEP 1 选择菜单命令
1在文件夹中或操作系统桌面上的空白处单击鼠标右键;2在弹出的快捷菜单中选择“新建”命令;3在展开的子菜单中选择“DOCX文档”命令。

STEP 2 创建新文档
新建一个Word文档,文档的名称呈“蓝底白字”状态,可以直接输入并修改文档的名称。

STEP 3 打开新文档
双击该文档,即可打开新建的Word文档。

知识补充
使用模板新建文档
用户还可根据Word 2019提供的模板新建常用的办公文档。其方法如下:在Word 2019工作界面中单击“文件”选项卡,在打开的界面的左侧的导航窗格中选择“新建”选项,在右侧的任务窗格中双击需要的模板或在“搜索联机模板”搜索框中输入需要的模板类型,然后在搜索结果中单击需要的模板,并在打开的对话框中单击“创建”按钮,即可下载并应用该模板。

1.1.2 输入文本内容
文本是 Word文档最基本的组成部分,因此输入文本内容是Word 2019最常见的操作。常见的文本内容包括中文、英文、数字、特殊符号、日期和时间等,下面逐一进行介绍。

微课:输入文本内容
1. 输入基本字符
基本字符通常是指通过键盘可以直接输入的中文、英文、标点符号和数字等。在Word 2019中输入基本字符的方法比较简单,将光标定位到需要输入文本的位置,切换输入法,然后通过键盘直接输入即可,具体操作步骤如下。
STEP 1 输入中文
1切换到中文输入法,在新建的Word文档中输入招聘启事的标题;2将光标定位到文档的开始位置,按空格键将文档标题移动到首行居中的位置。

STEP 2 输入标点符号和英文
1将光标定位到标题末尾,按两次【Enter】键将光标定位到第3行,按【Backspace】键将光标定位到第3行的开始位置;2输入“招聘职位”,按【Shift+:】组合键输入标点符号“:”;3按【Caps Lock】键,输入大写英文字符“JAVA”再按【Caps Lock】键,重新切换到中文输入模式,继续输入“高级开发工程师”。

STEP 3 输入数字
按照前面的方法继续输入招聘启事的内容,在第5行的文本“发布日期:”的右侧,依次按【2】【0】【2】【0】键,输入数字“2020”,用同样的方法输入其他数字。

技巧秒杀
使用数字键区输入数字
对于数字较多的文档,可以使用小键盘的数字键区进行输入。可先按【Num Lock】键激活数字输入,再直接按相应数字键即可输入数字。
STEP 4 输入其他内容
按照前面的方法继续输入招聘启事的其他内容,效果如下图所示。

2. 输入特殊字符
在制作Word文档的过程中,难免会遇到需要输入图形化符号使文档更加丰富美观的情况。一般的符号可通过键盘直接输入,但一些特殊的图形化符号却不能通过键盘直接输入,如“☆”和“〇”等。这些图形化的符号可通过打开“符号”对话框,在其中选择相应的类别,找到需要的符号选项后以插入的方式输入。下面在文档中插入“◆”符号,具体操作步骤如下。
STEP 1 打开“符号”对话框
1将光标定位到输入好的招聘启事文档第3行文本的左侧;2在【插入】/【符号】组中单击“符号”按钮;3在打开的列表中选择“其他符号”选项。
技巧秒杀
通过输入法的软键盘输入特殊字符
通过输入法的“软键盘”功能,也可以输入很多特殊字符。

STEP 2 选择字符样式
1打开“符号”对话框,在“子集”下拉列表框中选择“几何图形符”选项;2在下面的列表框中选择需要插入的字符“◆”;3单击“插入”按钮。

STEP 3 完成特殊字符输入
将光标定位到需要输入特殊字符的位置,单击“插入”按钮,继续插入“◆”字符,完成所有插入操作后,关闭“符号”对话框。

3. 输入日期和时间
在Word 2019中,用户可以通过中文和数字结合的方式直接输入日期和时间,也可以通过Word 2019的插入日期和时间功能,快速输入当前的日期和时间。下面在招聘启事文档中输入当前的日期和时间,具体操作步骤如下。
STEP 1 打开“日期和时间”对话框
1将光标定位到招聘启事文档最后一行文本的末尾,按【Enter】键;2换行后,在【插入】/【文本】组中单击“日期和时间”按钮。

STEP 2 选择日期和时间样式
1打开“日期和时间”对话框,在“可用格式”列表框中选择一种日期和时间的格式;2单击“确定”按钮。

STEP 3 完成日期和时间输入
返回Word文档,即可查看输入的日期和时间。

1.1.3 文本的基本操作
制作Word文档时,可能会对某个字符、某个词组、某段文本或全部文本进行编辑,这就需要在Word 2019中进行文本的各种基本操作。文本的基本操作主要包括复制与移动文本、查找与替换文本、删除与改写文本、撤销与恢复文本等。

微课:文本的基本操作
1. 复制与移动文本
移动文本是将文本内容从一个位置移动到另一个位置,而原位置的文本将不复存在;复制文本则是将现有文本复制到文档的其他位置或其他文档中去,但不改变原有文本。在前面输入的招聘启事文档中复制与移动文本,具体操作步骤如下。
STEP 1 复制文本
1将光标定位到文档第12行“公司的”文本的左侧,按住鼠标左键不放,向右拖动鼠标光标直到该文本的右侧,释放鼠标左键选择该文本内容;2在文本上单击鼠标右键;3在弹出的快捷菜单中选择“复制”选项。

STEP 2 粘贴文本
1将光标定位到第13行“协助”文本的右侧;2单击鼠标右键;3在弹出的快捷菜单“粘贴选项”栏中单击“保留源格式”按钮,将“公司的”文本复制到该处。

技巧秒杀
复制、剪切和粘贴命令快捷键
复制与移动文本均可利用快捷键完成,选择文本后,按【Ctrl+C】组合键复制文本或按【Ctrl+X】组合键剪切文本,再按【Ctrl+V】组合键粘贴文本。
STEP 3 移动文本
1选择文档第13行“一定的”文本;2在文本上单击鼠标右键;3在弹出的快捷菜单中选择“剪切”选项,该文本将在原位置消失,移动到Word 2019剪贴板中。

STEP 4 粘贴文本
将该文本粘贴到第14行“维护和升级”文本右侧,完成移动文本的操作。

2. 查找与替换文本
在使用Word 2019编辑文档时,经常可能出现字符输入错误的情况,逐个修改会花费大量的时间,利用Word 2019的查找与替换功能则可以快速地改正文档中的错误,提高工作效率。在前面输入的招聘启事文档中查找“电脑”文本,并将其替换为“计算机”,具体操作步骤如下。
STEP 1 选择操作
在【开始】/【编辑】组中单击“查找”按钮。

STEP 2 搜索文本
1Word 2019工作界面的左侧会打开“导航”窗格,在搜索框中输入“电脑”;2系统会自动查找该文本,并显示搜索结果,查找到的文本将以黄色底纹显示出来。

STEP 3 选择操作
1单击搜索框右侧的下拉按钮;2在下拉列表中选择“替换”选项。

STEP 4 替换文本
1打开“查找和替换”对话框,在“替换”选项卡的“替换为”下拉列表框中输入“计算机”;2单击“全部替换”按钮;3在打开的提示对话框中单击“确定”按钮。

STEP 5 完成替换操作
返回“查找与替换”对话框,单击“关闭”按钮,关闭该对话框。返回Word文档,可以看到文本已经被替换。

3. 删除与改写文本
删除与改写文本的目的是删除多余或重复的文本、修改文档中的错误,以提高工作效率。在前面输入的招聘启事文档中删除和改写文本,具体操作步骤如下。
STEP 1 删除文本
选择文档倒数第9行中的“云帆大厦”文本,按【Delete】键或【Backspace】键即可删除该文本。
知识补充
【Delete】键和【Backspace】键的区别
按【Delete】键,将删除光标右侧的字符;按【Backspace】键,将删除光标左侧的字符。

STEP 2 改写文本
将光标定位到第16行“技术”文本左侧,按【Insert】键,输入“云开发”,就会发现新的文本直接替代了旧的文本。再次按【Insert】键即可退出改写文本状态。

知识补充
通过状态栏进入改写状态
在Word 2019工作界面底部的状态栏单击鼠标右键,在弹出的快捷菜单中选择“改写”命令,也可进入改写状态。
4. 撤销与恢复文本
编辑文本时系统会自动记录执行过的所有操作,通过“撤销”功能可将错误操作撤销,如误撤销了某些操作,还可将其恢复。在前面输入的招聘启事文档中撤销与恢复文本,具体操作步骤如下。
STEP 1 删除文本
在文档中选择第11行文本,按【Delete】键或【Backspace】键将其删除。

STEP 2 撤销操作
1单击Word 2019工作界面左上角快速访问工具栏中的“撤销”按钮;2撤销删除文本的操作,恢复被删除的文本。

技巧秒杀
撤销与取消撤销的快捷键
按【Ctrl+Z】组合键可以执行撤销操作;按【Ctrl+Y】组合键可以执行取消撤销操作。
1.1.4 保存与关闭文档
对于编辑好的文档,还需要及时进行保存,这样可以避免由于计算机死机、断电等外在因素或突发状况造成文档的丢失或损坏,下面讲解保存与关闭文档的方法。

微课:保存与关闭文档
1. 保存文档
通常在Word 2019中新建文档之后,都需要对其进行保存操作,主要包括设置文档的名称和保存的位置。将前面制作好的招聘启事文档进行保存,具体操作步骤如下。
STEP 1 选择操作
单击Word 2019工作界面左上角快速访问工具栏中的“保存”按钮。

STEP 2 选择保存位置
1在打开的界面的“另存为”栏中选择“这台电脑”选项;2在下面选择“浏览”选项。

STEP 3 设置保存参数
1打开“另存为”对话框,首先选择文档在计算机中的保存位置;2在“文件名”下拉列表框中输入“招聘启事”;3单击“保存”按钮。

STEP 4 完成保存操作
完成保存操作后,可以看到该文档的名称已经变成了设置后的名称。

技巧秒杀
快速保存文档与另存为文档
在制作文档时,可以按【Ctrl+S】组合键来快速保存。选择【文件】/【另存为】命令,则可将文档另存为其他名称或保存到其他位置。
2. 设置自动保存
Word 2019提供自动保存功能,只要设置好保存的时间间隔,系统就会自动保存编辑的文档,但是自动保存功能只能在已经保存过的文档中才能启用。为前面保存好的“招聘启事.docx”文档设置自动保存,具体操作步骤如下。
STEP 1 打开“文件”列表
在Word 2019工作界面中单击“文件”选项卡。在打开的界面的左侧的导航窗格中选择“选项”选项。

STEP 2 设置自动保存
1打开“Word选项”对话框,在左侧的窗格中选择“保存”选项卡;2单击选中“保存自动恢复信息时间间隔”复选框;3在右侧的数值框中输入“10”;4单击“确定”按钮,完成自动保存的设置。

3. 关闭文档
关闭文档的同时,系统也会关闭Word 2019。关闭“招聘启事.docx”文档,具体操作步骤如下。
STEP 1 展开“文件”列表
在Word 2019工作界面中单击“文件”选项卡。

STEP 2 关闭文档
在打开的界面的左侧的导航窗格中选择“关闭”选项,即可关闭Word文档。

技巧秒杀
快速关闭文档
单击Word 2019工作界面右上角的“关闭”按钮或按【Ctrl+F4】组合键,可以快速关闭Word文档。