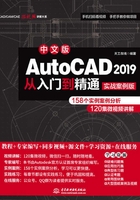
2.1 基本绘图参数
绘制一幅图形时,需要设置一些基本参数,如图形单位、图幅界限等,这里进行简要的介绍。
2.1.1 设置图形单位
在AutoCAD 2019中对于任何图形而言,总有其大小、精度和所采用的单位,屏幕上显示的仅为屏幕单位,但屏幕单位应该对应一个真实的单位,不同的单位其显示格式也不同。
【执行方式】
 命令行:DDUNITS(或UNITS,快捷命令:UN)。
命令行:DDUNITS(或UNITS,快捷命令:UN)。
 菜单栏:选择菜单栏中的“格式”→“单位”命令。
菜单栏:选择菜单栏中的“格式”→“单位”命令。
动手学——设置图形单位

扫一扫,看视频
【操作步骤】
(1)在命令行中输入快捷命令UN,系统打开“图形单位”对话框,如图2-1所示。
(2)在长度类型下拉列表中选择长度类型为小数,在精度下拉列表中选择精度为0.0000。
(3)在角度类型下拉列表中选择十进制度数,在精度下拉列表中选择精度为0。
(4)其他采用默认设置,单击“确定”按钮,完成图形单位的设置。
【选项说明】
(1)“长度”与“角度”选项组:指定测量的长度与角度的当前单位及精度。
(2)“插入时的缩放单位”选项组:控制插入到当前图形中的块和图形的测量单位。如果块或图形创建时使用的单位与该选项指定的单位不同,则在插入这些块或图形时,将对其按比例进行缩放。插入比例是原块或图形使用的单位与目标图形使用的单位之比。如果插入块时不按指定单位缩放,则在其下拉列表框中选择“无单位”选项。
(3)“输出样例”选项组:显示用当前单位和角度设置的例子。
(4)“光源”选项组:控制当前图形中光度控制光源的强度的测量单位。为创建和使用光度控制光源,必须从下拉列表框中指定非“常规”的单位。如果“插入比例”设置为“无单位”,则将显示警告信息,通知用户渲染输出可能不正确。
(5)“方向”按钮:单击该按钮,系统打开“方向控制”对话框,如图2-2所示,可进行方向控制设置。

图2-1 “图形单位”对话框

图2-2 “方向控制”对话框
2.1.2 设置图形界限
绘图界限用于标明用户的工作区域和图纸的边界,为了便于用户准确地绘制和输出图形,避免绘制的图形超出某个范围,就可以使用CAD的绘图界限功能。
【执行方式】
 命令行:LIMITS。
命令行:LIMITS。
 菜单栏:选择菜单栏中的“格式”→“图形界限”命令。
菜单栏:选择菜单栏中的“格式”→“图形界限”命令。
动手学——设置A4图形界限

扫一扫,看视频
【操作步骤】
在命令行中输入LIMITS,设置图形界限为297×210,命令行提示与操作如下。

【选项说明】
(1)开(ON):使图形界限有效。系统在图形界限以外拾取的点将视为无效。
(2)关(OFF):使图形界限无效。用户可以在图形界限以外拾取点或实体。
(3)动态输入角点坐标:可以直接在绘图区的动态文本框中输入角点坐标,输入了横坐标值后,按“,”键,接着输入纵坐标值,如图2-3所示;也可以按光标位置直接单击,确定角点位置。

图2-3 动态输入
 技巧:
技巧:
在命令行中输入坐标时,请检查此时的输入法是否是英文输入状态。如果是中文输入法,例如输入“150,20”,则由于逗号“,”的原因,系统会认定该坐标输入无效。这时,只需将输入法改为英文输入法重新输入即可。
动手练——设置绘图环境
在绘制图形之前,先设置绘图环境。
 思路点拨:
思路点拨:
(1)设置图形单位。
(2)设置A4图形界限。