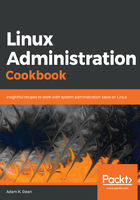
Making sure that VirtualBox lets us through
Just starting sshd isn't enough to get us connecting to the VM from the host – we also have to set up some Port Forwarding for the VirtualBox NAT network.
From the main VirtualBox window, highlight your VM and click Settings at the top. Head to the Network section and click the arrow by Advanced to drop down a larger section. Click Port Forwarding:

In the new window that's popped up, click to add a new rule on the right, and populate it with the settings from the following screenshot, substituting your Guest IP if it differs:

Notice that we're effectively mapping 127.0.0.1:2222 on our host to 10.0.2.15:22 on our guest. We've set it up so that any connection attempt made to the localhost address of our host machine, on port 2222, gets forwarded to the VM on port 22.
We can now try our SSH command again, tweaked for what we've just set up:
$ ssh adam@127.0.0.1 -p2222
The authenticity of host '[127.0.0.1]:2222 ([127.0.0.1]:2222)' can't be established.
ECDSA key fingerprint is SHA256:M2mQKN54oJg3B1lsjJGmbfF/G69MN/Jz/koKHSaWAuU.
Are you sure you want to continue connecting (yes/no)? yes
Warning: Permanently added '[127.0.0.1]:2222' (ECDSA) to the list of known hosts.
adam@127.0.0.1's password:
There are some things to break down about this command.
I've specified the username by using adam@ and I've told SSH to try connecting to the localhost address 127.0.0.1, along with the port we've chosen, that is, 2222.
We're presented with the fingerprint of the host, which we'll talk more about later, and which we accept.
We're then prompted to log in, using the password we set up in the VM, for our user:
Last login: Mon Aug 6 15:04:26 2018
[adam@localhost ~]$
Success!
We can now work on our VM as if it were a real server – just be mindful to make sure that you're on your VM when running any commands.