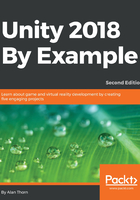
Creating a coin material
The previous chapter closed by creating a basic coin object from a non-uniformly scaled cylinder primitive. This object was created by selecting GameObject | 3D Object | Cylinder from the application menu. See Figure 2.1. The coin object, as a concept, represents a basic or fundamental unit in our game logic because the player character should be actively searching the level looking for coins to collect before a timer runs out. This means that the coin is more than mere appearance; its purpose in the game is not simply eye candy, but is functional. It makes an immense difference to the game outcome whether the coin is collected by the player or not. Therefore, the coin object, as it stands, is lacking in two important respects. Firstly, it looks dull and grey—it doesn't really stand out and grab the player's attention. Secondly, the coin cannot actually be collected yet. Certainly, the player can walk into the coin, but nothing appropriate happens in response:

Figure 2.1: The coin object so far
Note
The completed CollectionGame project, as discussed in this chapter and the next, can be found in the book companion files in the Chapter02/CollectionGame folder.
In this section, we'll focus on improving the coin appearance using a material. A material defines an algorithm (or instruction set) specifying how the coin should be rendered. A material doesn't just say what the coin should look like in terms of color; it defines how shiny or smooth a surface is, as opposed to rough and diffuse. This is important to recognize and is why a texture and material refer to different things. A texture is simply an image file loaded in memory, which can be wrapped around a 3D object via its UV mapping. In contrast, a material defines how one or more textures can be combined together and applied to an object to shape its appearance. To create a new material asset in Unity, right-click on an empty area in the Project panel, and from the context menu, choose Create | Material. See Figure 2.2. You can also choose Assets | Create | Material from the application menu:

Figure 2.2: Creating a material
Note
A material is sometimes called a Shader. If needed, you can create custom materials using a Shader language or you can use a Unity add-on, such as Shader Forge.
After creating a new material, assign it an appropriate name from the Project panel. As I'm aiming for a gold look, I'll name the material mat_GoldCoin. Prefixing the asset name with mat helps me know, just from the asset name, that it's a material asset. Simply type a new name in the text edit field to name the material. You can also click on the material name twice to edit the name at any time later. See Figure 2.3:

Figure 2.3: Naming a material asset
Next, select the material asset in the Project panel, if it's not already selected, and its properties display immediately in the Object Inspector. There are lots of properties listed! In addition, a material preview displays at the bottom of the Object Inspector, showing you how the material would look, based on its current settings, if it were applied to a 3D object, such as a sphere. As you change material settings from the Inspector, the preview panel updates automatically to reflect your changes, offering instant feedback on how the material would look. See the following screenshot:

Figure 2.4: Material properties are changed from the Object Inspector
Let's now create a gold material for the coin. When creating any material, the first setting to choose is the Shader type because this setting affects all other parameters available to you. The Shader type determines which algorithm will be used to shade your object. There are many different choices, but most material types can be approximated using either Standard or Standard (Specular setup). For the gold coin, we can leave the Shader as Standard. See the following screenshot:

Figure 2.5: Setting the material Shader type
Right now, the preview panel displays the material as a dull grey, which is far from what we need. To define a gold color, we must specify the Albedo. To do this, click on the Albedo color slot to display a Color picker, and from the Color picker dialog, select a gold color. The material preview updates in response to reflect the changes. Refer to the following screenshot:

Figure 2.6: Selecting a gold color for the Albedo channel
The coin material is looking better than it did, but it's still supposed to represent a metallic surface, which tends to be shiny and reflective. To add this quality to our material, click and drag the Metallic slider in the Object Inspector to the right-hand side, setting its value to 1. This indicates that the material represents a fully metal surface as opposed to a diffuse surface such as cloth or hair. Again, the preview panel will update to reflect the change. See Figure 2.7:

Figure 2.7: Creating a metallic material
We now have a gold material created, and it's looking good in the preview panel. If needed, you can change the kind of object used for a preview. By default, Unity assigns the created material to a sphere, but other primitive objects are allowed, including cubes, cylinders, and torus. This helps you preview materials under different conditions. You can change objects by clicking on the geometry button directly above the preview panel to cycle through them. See Figure 2.8:

Figure 2.8: Previewing a material on an object
When your material is ready, you can assign it directly to meshes in your scene just by dragging and dropping. Let's assign the coin material to the coin. Click and drag the material from the Project panel to the coin object in the scene. On dropping the material, the coin will change appearance. See Figure 2.9:

Figure 2.9: Assigning the material to the coin
You can confirm that material assignment occurred successfully and can even identify which material was assigned by selecting the Coin object in the Scene and viewing its Mesh Renderer component from the Object Inspector. The Mesh Renderer component is responsible for making sure that a mesh object is actually visible in the scene when the camera is looking. The Mesh Renderer component contains a Materials field. This lists all materials currently assigned to the object. By clicking on the material name from the Materials field, Unity automatically selects the material in the Project panel, making it quick and simple to locate materials. See Figure 2.10.
The Mesh Renderer component lists all materials assigned to an object:

Figure 2.10: The Mesh Renderer component lists all materials assigned to an object
Note
Mesh objects may have multiple materials, with different materials assigned to different faces. For the best in-game performance, use as few unique materials on an object as necessary. Make the extra effort to share materials across multiple objects, if possible. Doing so can significantly enhance the performance of your game. For more information on optimizing rendering performance, see the online documentation at http://docs.unity3d.com/Manual/OptimizingGraphicsPerformance.html.
That's it! You now have a complete and functional gold material for the collectible coin. It's looking good. However, we're still not finished with the coin. The coin looks right, but it doesn't behave right. Specifically, it doesn't disappear when touched, and we don't yet keep track of how many coins the player has collected overall. To address this, then, we'll need to script.