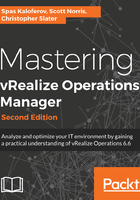
Configuring a new vRealize Operations instance
The next step is straightforward as it contains three installation type options:
- Express Installation
- New Installation—Standard Installation (the example we will cover now)
- Expand an Existing Installation
We discussed the difference between the installation types previously in this chapter. Since this is the first node in our vRealize Operations cluster instance, we will select the New Installation method.
If you remember your installation workflow, you are at the state where we are creating our master node:

Click on the New Installation button, and the initial setup wizard will be presented:
- The first wizard page is the getting started page; this will show a workflow diagram of the process of setting up vRealize Operations. Click Next to move on.
- Next is to Set Administrator Password. Enter a password that fits with the minimum requirements listed on the page. Once entered, click Next to move on.
- The third step on the list is to Choose Certificate. Once an option is selected, perform any necessary additional steps and click Next to move on.
You can either choose to use a self-signed certificate or one issued by a trusted Certificate Authority (CA).
A valid vRealize Operations certificate signed by a trusted private or public CA is vital during installation, especially if this vRealize Operations instance will go into production. You have to configure a vRealize Operations certificate signed by a CA before you configure End Point Operations Management agents.
In this demonstration, I will use a certificate from a trusted certificate authority.
The certificate applied must be in PEM format, and requires the entire chain, as in the following example:
-----BEGIN RSA PRIVATE KEY-----
(Your Primary SSL certificate: PrivateKey.key)
--END RSA PRIVATE KEY-----
-----BEGIN CERTIFICATE-----
(Your Primary SSL certificate: Server.crt)
-----END CERTIFICATE-----
-----BEGIN CERTIFICATE-----
(Your Intermediate certificate: Intermidate.crt)
-----END CERTIFICATE-----
-----BEGIN CERTIFICATE-----
(Your Root certificate: TrustedRoot.crt)
-----END CERTIFICATE-----
It also requires that the Server Authentication Enhanced Key Usage attribute be present as in the following example:

The certificate must contain a private key and not be secured/encrypted with a password. When using a custom certificate, the certificate is only added to the first node of the cluster. When the cluster is expanded by adding a node, the additional nodes take on the same certificate. This means the certificate should be planned out with additional SAN names to include future nodes.
You must include the names of all the vRealize Operations analytics and remote collector nodes in the Subject Alternative Names field of the certificate. In addition, you must also include the load balancer DNS names.
Here's an example of the subject alternative names I've included in the certificate for this demonstration:
- DNS Name=vrops-a-analytic.vmware.com
- DNS Name=vrops-a-analytic
- DNS Name=vrops-a-epops.vmware.com
- DNS Name=vrops-a-epops
- DNS Name=vrops-a-analytic-01.vmware.com
- DNS Name=vrops-a-analytic-01
- DNS Name=vrops-a-analytic-02.vmware.com
- DNS Name=vrops-a-analytic-02
- DNS Name=vrops-a-analytic-03.vmware.com
- DNS Name=vrops-a-analytic-03
- DNS Name=vrops-a-remote-01.vmware.com
- DNS Name=vrops-a-remote-01
- DNS Name=vrops-a-remote-02.vmware.com
- DNS Name=vrops-a-remote-02
- DNS Name=vrops-a-remote-03.vmware.com
- DNS Name=vrops-a-remote-03
- DNS Name=vrops-a-epops-01.vmware.com
- DNS Name=vrops-a-epops-01
- DNS Name=vrops-a-epops-02.vmware.com
- DNS Name=vrops-a-epops-02
- DNS Name=vrops-a-epops-03.vmware.com
- DNS Name=vrops-a-epops-03
Deployment Settings is the fourth section. In this section, enter the master node name and enter an NTP server. Even though the first node of a vRealize Operations cluster is always the master node initially, there is no guarantee it will remain so. This would be the case if a vRealize Operations cluster was deployed and High Availability (HA) was enabled, then at a later time the first node were to fail. As the master is a role that can move between two servers (the master and master replica), it is recommended to use a name that is relatively generic, such as vrops-analytic-01, vrops-analytic-01, or vrops-node-01, vrops-node-03, and so on. The NTP server will only be added if the vRealize Operations server is able to connect to the service. The master node will become an NTP server itself for other data nodes in the cluster.
Once you've done all the configuration, click Next to move on.
The next step is the last step, but here we don't actually do anything. We just list the next steps involved in the configuration of the new vRealize Operations installation. Click the Finish button.
When the Finish button is clicked, the web page will be redirected to the admin interface of vRealize Operations. To get to this interface manually, enter https://<IP or FQDN>/admin.
If you remember your installation workflow, you are at the state where the shutdown of vRealize Operations nodes or addition of nodes to the cluster is done. This is also where you can apply patches, updates, and collect logs if required:

As seen in the previous image the node that was just installed is visible and currently offline. At this point, you would deploy as many nodes as would be required to meet your desired scale for the target environment. Although you can add additional nodes at any time (as discussed in the previous chapter), when doing so, certain actions, such as rebalancing of the GemFire cluster are required. As such, it is highly recommended to aim to size your cluster correctly initially to avoid these tasks in the future.
If you're completely unsure on the eventual end state of the environment regarding how many objects vRealize Operations will be collecting metrics from, it is recommended to start off with a smaller number of nodes. This is because, like many things in life, it is easier to add than take away.
- Start vRealize Operations by pressing the START vREALIZE OPERATIONS MANAGER button:

Then a pop-up window will be presented, asking if we are sure and whether we have all the nodes we need.
- Click Yes to move on.
When vRealize Operations has started up, the web page is redirected to the new vRealize Operations login page. The first login is where the final configuration is done, but we can go back at any time to configure any of the parts configured next.
- Log into vRealize Operations with the username admin and the password entered during the first part of the configuration phase, making sure the authentication source is set to local users.
- Once successfully logged in, we are presented with a new window. Click Next, and you will then be presented with the normal EULA. Check the accept box and move on to the licensing section. Enter the vRealize Operations 6.6 license key. If you are licensed for vCloud Suite or vRealize Suite, that license is what would be used. Another option is to use the trial, and enter a permanent license later.
- On the VMware's Customer Experience Improvement Program (CEIP) page, we select if we want to join the CEIP program. Joining CEIP is something you may consider doing if you are deploying a production instance for vRealize Operations. Click Next to move on. On the last wizard page, click Finish to complete the configuration.
- Once the configuration has finished, the web page is redirected to the Solutions section on the Administration tab within the vRealize Operations user interface. Here we configure the vCenter servers vRealize Operations is to monitor. Select the VMware vSphere, and click on the configure icon as shown in the following screenshot:

We will be performing the configuration of the vCenter servers later in this chapter.