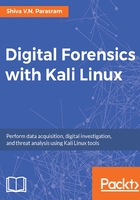
Exploring Kali Linux
Once our installation is complete, we can start Kali Linux. To log in, enter root as the Username and the password you previously configured:

When logged in, one of the first things we should do is enter three commands in the Terminal to update Kali.
To get to the Terminal (which is the equivalent of the Command Prompt in Windows), click on Applications | Terminal.
With the Terminal open, enter the following commands so that Kali can check for package updates, software upgrades, and distribution/distro updates:
- apt-get update
- apt-get upgrade
- apt-get dist-update

At this point, we have a successful updated installation of Kali Linux. As this book deals with digital forensics in Kali Linux, we can pe right in by taking a look at some of the tools for forensics available on the menu.
There are two ways to get to the Forensics menu in Kali Linux:
The first is to click on Applications, and then move down to menu item number 11 - Forensics, as seen in the following screenshot:

- For the second method, simply click on the Show Applications item (last icon in the floating side menu) and choose Forensics:

You'll notice that there are more tools available in this second option. This isn't to say that these are all the forensics tools available to us in Kali Linux. Many are available via the Terminal, some of which will be accessed in this manner, in later chapters.
I also encourage you to explore Kali Linux and it's many wonderful features that also make it a fully functional operating system, not just for use in forensics and penetration testing.
Should you be interested in discovering more about Kali as a penetration-testing (pen-testing) distro, Packt has many detailed books on Kali Linux, which I wholeheartedly endorse. I own many of them in paperback and use them regularly on the job as well as for preparing my lectures.