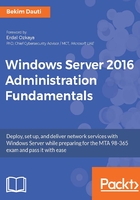
上QQ阅读APP看书,第一时间看更新
Performing an upgrade (1.3.8.1)
To perform an upgrade from Windows Server 2012 R2 to Windows Server 2016, complete the following steps:
- Insert the Windows Server 2016 DVD disk, or plug in the USB flash drive, and run the setup file, as in Figure 2.24:

Figure 2.24. Running Windows Server's 2016 setup
- Shortly, the Get important updates window will display. With the Download and install updates (recommended) option selected, click Next to continue, as shown in Figure 2.25:

Figure 2.25. Getting important updates to help ease the upgrade
- Type in the product key and click Next.
- Select the edition that you want to install and click Next.
- Click the Accept button to accept the license terms.
- Choose what to keep, and then click Next to continue.
- Confirm that you have compatible software installed on an existing server (that is Windows Server 2012 R2).
- After the Windows Server 2016 Setup ensures that there is enough disk space on your server, you are Ready to install. Click the Install button to continue with the upgrade, as in Figure 2.26:

Figure 2.26. Ready to upgrade
- Either sit back and relax, or you may want to do some other work until the upgrade completes:

Figure 2.27. Upgrading from Windows Server 2012 R2 to Windows Server 2016
- After the first restart, the screen, as shown in Figure 2.28, will show up:

Figure 2.28. The upgrade is comprised of several steps
- After a few restarts, the upgrade from Windows Server 2012 R2 to Windows Server 2016 is completed successfully, as shown in Figure 2.29:

Figure 2.29. The System window confirms the upgrade