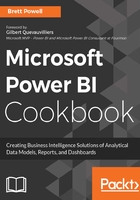
上QQ阅读APP看书,第一时间看更新
Formula Bar
- With the Formula Bar visible in the Query Editor, click on the Source step under Applied Steps in the Query Settings pane.
- You should see the following formula expression:

Figure 4: The SQL.Database() function created for the Source step
- Click on the Navigation step to expose the following expression:

Figure 5: The metadata record created for the Navigation step
- The navigation expression (2) references the source expression (1)
- The Formula Bar in the Query Editor displays individual query steps, which are technically individual M expressions
- It's convenient and very often essential to view and edit all the expressions in a centralized window, and for this, there's the Advanced Editor
M is a functional language, and it can be useful to think of query evaluation in M as similar to Excel spreadsheet formulas in which multiple formulas can reference each other. The M engine can determine which expressions are required by the final expression to return and evaluate only those expressions.
Per the guidance in Chapter 1, Configuring Power BI Development Tools, the display setting for both the Query Settings pane and the Formula bar should be enabled as GLOBAL | Query Editor options.

Figure 6: Global layout options for the Query Editor
- Alternatively, on a per file basis, you can control these settings and others from the View tab of the Query Editor toolbar.

Figure 7: Property settings of the View tab in the Query Editor