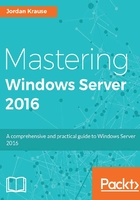
Installing Windows Server 2016
The installation process for Microsoft operating systems in general has improved dramatically over the past 15 years. I assume that a lot of you as IT professionals are also the de facto "neighborhood computer guy", being constantly asked by friends and family to fix or rebuild their computers. If you're anything like me, this means you are still regularly rebuilding operating systems such as Windows XP. Looking at the bright blue setup screens and finding a keyboard where the F8 key actually works are imperative to this process. To spend two hours simply installing the base operating system and bringing it up to the highest service pack level is pretty normal. Compared to that timeline, installation of a modern operating system such as Windows Server 2016 is almost unbelievably fast and simple.
It is very likely that the majority of readers have completed this process numerous times already, and if that is the case feel free to skip ahead a couple of pages. But for anyone who is new to the Microsoft world or new to IT in general, I'd like to take just a couple of quick pages to make sure you have a baseline to get started with. Without earning your "Installing an OS 101" badge on your tool belt, you will get nowhere in a hurry.
Burning that ISO
The first thing you must do is acquire some installation media. The most straightforward way to implement a single new server is to download an .ISO file from Microsoft, burn that .ISO to a DVD disc, and slide that DVD in to be used for installation. Since the website links and URLs are subject to change over time, the most trustworthy way to acquire your .ISO file to be used for installation is to open a search engine, such as Bing, and type Download Windows Server 2016. Once you have landed on the official Microsoft downloads page, click on the link to download your .ISO file and save it onto the hard drive of your computer.
The trickiest part of getting an .ISO file to be a workable DVD used to be the need for downloading some kind of third-party tool in order to burn it to a disc while making it bootable. If you are running an older client operating system on your computer, this may still be the case for you. I have watched many who are new to this process take the .ISO file, drag it over to your disc drive, and start burning the disc. This creates a DVD with the .ISO file on it, but that .ISO is still packaged up and not bootable in any way, so the disc would be worthless to your new piece of server hardware. Luckily, the newer versions of the Windows client operating systems have built-in functions for dealing with .ISO files that make the correct burning process very simple.
Once you have your .ISO file for the Windows Server 2016 installation downloaded onto your computer, insert a fresh DVD into your disc drive and browse to the new file. Simply right-click on the .ISO file, and then choose your menu option for Burn disc image. This launches a simple wizard that will extract and burn your new .ISO file the correct way onto the DVD, making it a bootable installation media for your new server:

Installing from USB
Alternative to using an actual DVD for this installation process, there are various tools available on the Internet that will take your newly downloaded ISO file and place them onto a USB flash stick that can be used for installation. Now I know you're thinking, "I know how to copy a file onto a USB stick, why would I need a utility for that?" The answer is that you cannot simply copy an ISO onto USB media and expect that it will be bootable. That is the magic of the utilities. They will take your USB stick, format it – yes, you will lose all current data on this USB stick – and then recreate the media from scratch, making it bootable and at the same time injecting all of the installation media from the ISO file. Among the various tools you will come across when searching for a program to use for this, you will probably come across one straight from Microsoft, which is what I typically use. This is called the Windows 7 USB DVD Download Tool. Unless you already have a favorite utility for turning an ISO into a bootable USB, I definitely recommend this one.
Running the installer
Now go ahead and plug your newly created DVD into the drive on the new server hardware. Boot to this disc, and you will finally see the installation wizard for Windows Server 2016. Now, there really are not that many options for you to choose from within these wizards, so we won't spend a lot of time here. For the most part, you are simply clicking on the Next button in order to progress through the screens, but there are a few specific places where you will need to make decisions along the way.
After choosing your installation language, the next screen seems pretty easy. There's just a single button that says Install now. Yes, that is what you want to click on, but I wanted to make a mention of the text in the lower-left corner of your screen. If you are ever in a position where you have a server that cannot boot and you are trying to run some recovery or diagnostic functions in order to resolve that issue, you can click on Repair your computer in order to launch into that recovery console. But for our fresh server installation, go ahead and click on Install now:

The next screen is an interesting one, and the first place that you really need to start paying attention. You see two different installation options for Windows Server 2016. There is what seems to be the "regular" installer, and then a second option for Windows Server 2016, including Desktop Experience. Typically, in the Microsoft installer world, clicking on Next through every option gives you the most typical and common installation path for whatever it is that you are installing. Not so with this wizard. If you simply glide by this screen by clicking on Next, you will find yourself in the end with an installation of Server Core. We will talk more about Server Core in a later chapter of the book, but for now I will just say that if you are expecting to have a server that looks and feels like what we talked about in you are more than likely expecting to see once we are done with our installation.
So for the purposes of our installation here, where we want to interact with the server using full color and our mouse, go ahead and choose the second option that includes Desktop Experience before clicking on the Next button.

Tip
In some previous versions of Windows Server, we had the ability to migrate back and forth from a full Desktop Experience to Server Core and back again, even after the operating system was installed. This does not work in Windows Server 2016! The ability to transition between the two modes has disappeared, so it is even more important that you plan your servers properly from the beginning.
The next screen details licensing terms to which you need to agree, and then we come to another screen where the top option is most likely not the one that you intend to click on. I do understand why the Upgrade function is listed first, as that makes the most common sense. In a perfect world where everything always works flawlessly following upgrades, this would be a great way to go. You could have many servers all doing their jobs, and every time that a new operating system is released, you simply run the installer and upgrade them. Voila, magic! Unfortunately, it doesn't quite work like that, and I almost never see server administrators willing to take the risk on doing an in-place upgrade to an existing production server. Much more common is that we are always building brand new servers alongside the currently running production servers. Once the new server is configured and ready to accept its responsibilities, then and only then does the actual work migrate over to the new server from the old one. In a planned, carefully sculpted migration process, once the migration of duties is finished, then the old server is shut down and taken away. If we were able to simply upgrade the existing servers to the newest operating system, it would save an awful lot of time and planning. But this is only feasible when you know that the upgrade is actually going to work without hiccups, and most of the time we are not prepared to take that risk
If an upgrade process goes sideways and you end up with a broken server, now you are looking at a costly repair and recovery process on a business-critical production server. You very well may be looking at working through the night or weekend as well. Would you rather spend your time planning a carefully formed cutover, or recovering a critical server with the business breathing down your neck because they cannot work? My money's on the former.
So given that, back to the topic at hand. In the Windows Server world, we will almost never use the Upgrade option. Maybe someday, but based on everyone I talk to regarding this subject, today is not that day. So go ahead and choose the Custom: Install Windows only (advanced) option, which is where we will get into our options for installing this copy of Windows Server 2016 fresh into a new location on the hard drive:

Now we decide where we want to install our new copy of Windows Server 2016. In many cases, you will simply click on Next here, because your server will have just a single hard disk drive or maybe a single RAID array of disks, and in either case you will see a single pool of free space onto which you can install the operating system. If you have multiple hard drives installed in your server and they have not been tied together in any way yet, then you will have multiple choices here on where to install Windows Server. We have just a single hard disk attached here, which has never been used, so I can simply click on Next to continue. Note here that if your drives had existing or old data on them, you have the opportunity here with some disk management tools where you could format the disk, or delete individual partitions. If you are using some specialized disks that take specific drivers, there is also a Load driver button that you can use in order to inject these special drivers into the installation wizard in order to view these kinds of disks.
Also, it is important to note on this screen that there is no need to do anything here with most new server installations. You can see that there is a New button below that can be used to manually create hard disk partitions, and so many administrators assume they need to do that in order to install their new operating system. This is not the case. There is no need to create partitions unless you want to set them up manually for some specific reason. If your hard drive is just a bunch of blank, unallocated space, all you need to do is click on Next and the Windows Server 2016 installation will set up the partitions for you:

That's it! You will see the server installer start going to town copying files, installing features, and getting everything ready on the hard drive. This part of the installer runs on its own for a few minutes, and the next time you need to interact with the server it will be within the graphical interface where you get to define the administrator password. Once you choose a password, you find yourself on the Windows desktop. Now we are really ready to start making use of our new Windows Server 2016.