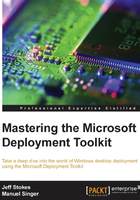
Importing an OS
Next we will be importing our OS. Create a folder structure in the Operating Systems area. This helps with the organization of selection profiles, which are a tool for driver organization we will get into later. It also looks better and is easier to logically manage, as shown in the following image:

Right-click on the appropriate folder for the OS that you wish to import and click on Import Operating System. We need the ISO for media for this. I downloaded mine from MSDN and then mounted the ISO in Hyper-V so that it is presented to the MDT Server as a DVD:

Choosing the type of OS to add
After selecting Import Operating System, you'll be asked something that probably doesn't make a lot of sense, Choose the type of operating system to add, as shown in the following screenshot:

For a reference image, we'd pretty much always start with a base OS DVD and use the top radio button for Full set of source files. However, the options are there to import a custom WIM that is already captured, or a WDS image as well.
Importing an OS from DVD media
In the Source screen, which is shown in the following image, point the import wizard to the root of the DVD media:

The wizard will read the media and autofills the window with the media to be imported, as shown in the following image:

Click on Next and then the job will import the media files into the specified OS folder and you'll be rewarded with an OS in your share, as shown in the following screenshot:

Viewing image properties
If there is ever a question on what the image is, a simple right-click and selecting Properties will reveal a lot of details, which we can see in the following image:
