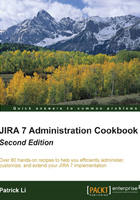
Making a field required
Required fields such as Summary and Issue Type have a little red asterisk next to them, which means they must have a value when you are creating or updating an issue. This is a great way to ensure that users do not skip filling in important information.
We will look at how to make any fields of your choice required in this recipe, with field configurations. A field configuration controls the behavior of a field; this includes the field's mandatory requirements, visibility, renderer, and description.
How to do it...
Proceed with the following steps to make a field required in JIRA:
- Log into JIRA as a JIRA administrator.
- Navigate to Administration | Issues | Field Configurations.
- Click on the Configure link for the field configuration used by the project and issue type.
- Click on the Required link for the Due Date field.
Once you have marked the Due Date field as required, whenever you create or edit an issue, JIRA will make sure a value is entered for it, as shown in the following screenshot:

How it works...
When a field is marked as required, JIRA will check to make sure that the field has a value when you are making updates to the issue, such as an edit or during a workflow transition. This validation is applied even if the field is not present on the screen, so make sure you do not make a field that is not required on screen, otherwise users will not be able to complete the action.
Certain fields, such as Assignee and Due Date, require the user to have certain permissions to make updates. If the user does not have the necessary permissions, the validation will fail, and prevent the user from completing the action.
There's more...
Clicking on the Optional link will make the field not required. Certain fields such as Issue Type must be required.
See also
Refer to the Making the assignee field required recipe, to see how to disable the unassigned option.