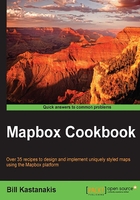
Creating your own map
In this recipe, you will be introduced to the core functionality of Mapbox Editor. In the beginning, we will explore the project management dashboard to create a new project. After this, we will use the interactive color picker provided by Mapbox Editor's user interface to help us style our new map.
The power of Mapbox Editor must not be underestimated. The functionality provided allows us to experiment with color schemes and gives our map a unique personality without writing a single line of code. The controls are simple, but at the same time there are options for sophisticated color mixing, making our task easier than ever.
Even if you advance deeper into the book and learn the secrets of CartoCSS, the powerful styling language that powers TillMill and Mapbox Studio, you will often use Mapbox Editor as a scratchpad to experiment with new ideas and color schemes.
Getting ready
To start working with Mapbox, you need to create a user account. This account is needed when you want to create a new project, use the editor, share data, and access the APIs for development; it is used to get a unique access token that you will use in the future when developing using the APIs.
Mapbox offers a free, non-time-limited plan that suffices for the scope of learning Mapbox as long as you do not have any heavy traffic on your published maps. There are limitations, especially when using Mapbox Studio, but you can start with a free plan and upgrade later when needed.
Head over to www.mapbox.com and click on Sign up in the upper-right corner. Follow the instructions to create a new account. After you have created it, simply sign in and select Projects from the menu:

How to do it…
The first step is to create a new project:
- Once you have signed in, you will be transferred to the Projects screen. From here, you can create new projects, edit them, or delete them. You will also see the default API access token at the top of the screen, but we will get to that a bit later:

- Click on the Create project button, and you will be transferred to Mapbox Editor, where you can style or import data and save your map.
How it works…
You can pan simply by dragging the mouse on the map, and zoom using the mouse scroll wheel or the plus and minus buttons in the lower-left corner of the screen. Next to the zoom buttons, there is a handy box showing the current coordinates in latitude and longitude of the region currently on the screen. In the upper-left corner of the screen, you will see your profile picture and several buttons that give you access to the related sections. Next to the profile picture is Style, which is used to select one of the predefined map styles:

You can start customizing your map immediately by selecting one of the available preset styles to get started with a predefined color style. You can select any of the 15 available styles provided by Mapbox.
Note
There was a time when Mapbox allowed us to customize the color theme using Mapbox Editor.
Sadly, this functionality has now been removed, and Mapbox kindly reminds us that we can use Mapbox Studio to customize our maps. Don't worry; in the end, it's much more powerful to do it this way, and we will learn more about it in Chapter 3, TileMill and Mapbox Studio.