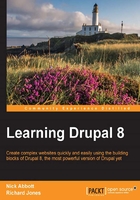
Installing Drupal 8
Now that you have your server environment configured, whether it be a cloud sandbox, your own web server, or the Dev Desktop, the steps to install Drupal 8 are the same, only the URL will be different. In the case of the Dev Desktop, go to http://drupal-8.dd:8083/install.php in your web browser.
Tip
Note that the Dev Desktop adds on the '.dd' suffix to the domain.
The Dev Desktop makes launching your new site very easy because it provides a shortcut link from within the control panel window:

You will see a number of option screens during the installation process, each of which we will walk through now.
Select the language you want to install and click on Save and continue. This is the language the user interface will be presented in:

Next, you will be asked which of two built-in installation profiles you wish to use.

Note that if are using the Dev Desktop then the Standard profile will be chosen automatically and so the whole step will be omitted.
If you have installed manually or you are on one of the cloud offerings, opt for the Standard one for this tutorial then click Save and continue.
Next, you will need your database login details.
If you are using the Acquia Dev Desktop to develop your site locally, then you can just leave the defaults as follows, because it creates the database and user itself (you do not need to, and should not, set a database password). Please note that on any hosted environment you would of course always add a secure password.
If you are using your own web server or an alternative local AMP stack, you will need to complete the appropriate database credentials for a database that you have already set up in advance:

Select Save and continue. Next, you will see a progress screen entitled Installing Drupal, which details the progress of installing each of the standard core modules that are active in a base install:

This may take a few minutes, depending on the speed of your local machine.
Configuring your Drupal 8 site
Once all the modules have been installed and the progress reaches 100%, you will be presented with the Configure site dialog as shown here:

This step contains quite a few fields, so the different sections have been broken up into individual screenshots.
The value you enter in the Site name field will be used in the header of the site (depending on your theme settings) and also in the browser title bar. For now, leave it set to drupal-8.
Note that we changed the site name down from My site to simply Drupal 8 purely for neatness:

The e-mail address entered is the main contact address of the site and will be used as the sender address by default whenever an e-mail is sent out by the site. The site maintenance account that is automatically created, now is the master account for the Drupal site—often referred to as the admin, user, user 1, or uid:1. This account has special privileges and is not subject to any kind of permission-based controls.
Due to the extremely high powered nature of this user, it is especially important in any real site to use a strong password rather then something like admin, as we are using in this tutorial.
The e-mail address will be copied from the site e-mail address by default, but it does not have to be the same.
For security in a real-life Drupal site, it is strongly recommended you use a non-standard username for the site maintenance account (and not something common or easily guessable).
However, for the sake of simplicity, we will just use admin for the username and admin for the password.
Next, you can set the default country and time zone for your site. The values chosen here will affect the various other regional settings in the site—for example, date formats:

The final installation step asks if you would like to check for updates automatically. It is highly recommended that you leave this switched on as you will then be notified when there are new versions of Drupal core or any contributed modules you have added.
If you do not select Receive email notifications, you will be notified of available updates via a notice on screen when you are logged onto the site with the site maintenance account active (as indeed you are now):

Select Save and continue.
Your installation of Drupal 8 is now complete, and you will see a message that says Congratulations, you installed Drupal!
You will also see the "Toolbar" module providing access to: Manage, Shortcuts, and your (admin) account page, and beneath that, the "Tray" as shown in the following screenshot:

Congratulations, your Drupal site is installed and ready to go!