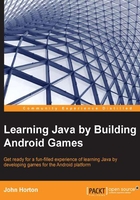
Exploring Android Studio
Android Studio is a very deep tool, but it is only necessary to learn one part at a time in order to get started. What might be useful for us is naming a few parts of the UI so that we can refer to them easily as we progress through the book.
Take a look at this numbered diagram and a quick explanation of some of the key parts of Android Studio. If you can, try and memorize the parts to make future discussions of them easier for you.

Here is a handy table that you can quickly refer to and remember which part of Android Studio we are referring to. What follows is a more detailed explanation of each area.

- Project Explorer (1): This is shown as 1 in the screenshot and is a bit like Windows Explorer. It shows us all the files and folders that have been generated for our project. We will do a number of things from here as the book continues. Actually, if you delve into the files and folders that Android Studio creates, the Project Explorer is not an exact mapping. It is slightly simplified and highlighted to make managing and exploring our project easier.
- The Editor (2): As the name suggests, we will edit our Java code files here in the editor. However, as we will soon see, the Editor window changes depending on the type of file we are editing. We will also be viewing and editing UI designs here.
- Menu bar (3): Like most programs, the Menu bar gives us access to the full functionality of Android Studio.
- Tool bar (4): This contains lots of really useful one-click options to do things such as deploying and debugging our games. Hover the mouse cursor over an icon to get a pop-up tip and gain greater insight into each toolbar icon.
- Navigation bar (5): Like a file path, this shows exactly where the file that is currently in the editor is located within the project.
- Important tool windows (6): These are a number of tabs that can be popped up and popped down again by clicking on them. If you like, try some of them now to see how they work.
Let's talk a bit more about the parts of the Android Studio UI and how the editor window can transform itself into a visual UI designer. After that, when we are familiar enough, we will look at building a simple menu screen for our math game.