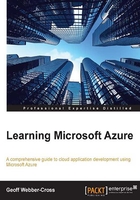
Creating a Microsoft Azure account
Before we go into all the different things Microsoft Azure has to offer us, we'll create an account so that we can use the portal to help us explore the services.
Note
There is a new portal (writing this book, it was not complete enough for the majority of the services we're covering, so this book uses the old portal (https://manage.windowsazure.com/), which will continue to be available for some time to come.
If you already have a Microsoft Azure account, continue to the next section; otherwise, click on the Portal tab (https://manage.windowsazure.com/). It will take you to log in using your Microsoft account if you are not already logged in. Once you have logged in, you will see a big page saying you have no subscription:

Click on the SIGN UP FOR WINDOWS AZURE link (https://account.windowsazure.com/SignUp), and you should end up at the Sign up page (there are a number of routes to get to this page through the website, but this seemed to be the least clicks for me!). Your personal details should appear from your account info, and you'll need to verify it's you with an SMS or call verification:

Once your account is verified, you can enter your credit card details. Don't panic if you want a free trial or pay as you go; you don't get automatically signed up for any premium subscriptions; however, $1 will be charged to you for credit card verification. Accept the agreement and click on the Purchase button; your card details will be validated, and you will be taken to the subscriptions page, where you'll be pleased to find that you already have a free trial! This is shown in the following screenshot:
