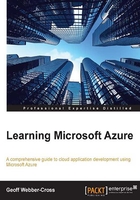
Creating a website
We're going to create a basic MVC 5 website, which will become our sales customer website for the case study.
Before you create the project, set up your local development folder with a main subfolder, which is a good practice for Team Foundation Server (TFS) allowing solutions to be branched easily.
Launch Visual Studio and go to create a new project (go to Start | New Project or press Ctrl + Shift + N) and select Web from the categories and enter a project name:

Click on OK and we will see the Web template options dialog; in the previous versions of Visual Studio, templates will be in the Project dialog:

Select MVC from the template options and leave everything as default. You'll notice that there is a Create remote resources option under the Windows Azure section in the bottom-right corner of the screen, which can automatically provision a website (and database, if required) ready for publishing. We're going to do it manually to help explain how everything fits together.
Click on OK and wait for the solution to load. Next, test whether the website works locally by clicking on the Debug button on the Debug toolbar, or navigate to DEBUG | Start Debugging from the main menu. Your web page should appear in the browser, and you should also notice that the IIS Express web server has launched and is available in the system's tray:
