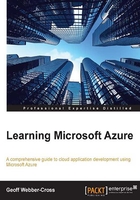
Creating a Visual Studio Online project
Visual Studio Online is a fairly new product, which offers us online application development tools and Application Lifecycle Management (ALM) tools such as team projects, code repositories, bug tracking, task management, and others, depending on your user plan; if you've used Team Foundation Server (TFS), you'll find that Visual Studio Online is pretty much the same.
There are a number of user plans available, which depend on the size of the development team and the specific requirements you may have. You can check out the different options in detail at http://www.visualstudio.com/products/visual-studio-online-overview-vs.
Azure also has good support for Git version control too, allowing Node.js backend mobile services and websites to be pushed to the cloud. It's also possible to set up continuous deployment from a web repository such as GitHub or Bitbucket to an Azure website. The Kudu service built in all Azure websites compiles the website when it's pushed from source control before publishing.
We're going to use Visual Studio Online for source control and also to create a build agent, which will allow us to continually build and deploy our website to the website-staging slot on code check-in and build. Later in this book, we'll also create a website and cloud service deployment packages using the Visual Studio Online Team Foundation Build server, which is something we couldn't easily do with Git and a web repository.
Note
There's a bit of a gotcha with Visual Studio Online website continuous deployment as it only supports solutions with a single website, or it picks the first website in a solution if there is more than one website.
Creating a Visual Studio Online account
Before we create a project, we need to create a Visual Studio Online account. From the Microsoft Azure portal, you can either link to an existing account or create a new one against one of your subscriptions. I'm going to create a new one on my Pay-As-You-Go subscription:
- From the New Service button, select APP SERVICES | VISUAL STUDIO ONLINE | QUICK CREATE, enter a URL, choose a subscription, and click on CREATE ACCOUNT:

- Once the account is created, it should appear as an option in the VISUAL STUDIO ONLINE portal:

- Clicking on BROWSE will take us to the Visual Studio Online portal, where we will have to enter a few more details before logging into our account.
If we go back to the Microsoft Azure portal and click on our listed linked account, we can see a nice DASHBOARD page that displays a BUILD and LOAD TESTING usage graph and other metrics; then, on the SCALE tab, we have the option to add extra licenses and change the BUILD and LOAD TESTING tariffs, which will be charged to your subscription when they go over the free allowance.
Creating a Visual Studio Online project
Go to the Visual Studio Online portal, where we can create our first project:

Enter Project name and Description and select the Team Foundation Version Control option (this is the default option), and then click on Create project. Now, we can check out our solution.