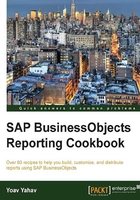
Using the BI launch pad toolbars
When we switch to the Documents tab, we will be able to see a toolbar located at the top-left of the screen. This toolbar is used for general functionality that can be applied to the reports and objects hosted in the BI launch pad, as shown in the following screenshot:

This toolbar enables us to perform basic functionalities that will help us to easily manage the reports by using the following options:
- View: This enables the user to view a marked report and get the report properties (location, report description, and created and last modified dates)
- New: This enables the user to build a new folder under the private folder or under the public folder tree, adding a local Crystal Report and office files and building a new publication (a scheduled report job) and a hyperlink.
The following options are available from the toolbar only if a report is marked:
- Organize: This cuts, copies, creates shortcuts, and deletes the report
- Send: This sends the report to another user or group inbox
- More Actions: This modifies the report, schedules the report, creates a link to the report, and also adds the report to a category
How to do it...
We can use the BI launch pad toolbars by performing the following steps:
- We will mark a specific report in one of the public folders. Click on the Organize button and choose Copy, as shown in the following screenshot:

- Go to your private folder and click on it. Go to the toolbar, click on Organize, and choose Paste, as shown in the following screenshot:

The report has been copied.
Tip
Copy is probably the most common action ever in any application we have worked with, but on the other hand, a quite painful one as business users can copy and paste reports to multiple destinations, sometimes for the wrong reasons, causing report inflation and multiple copies of the report. Is it because of a slight change in the report or because you require another version for scheduling? It's best to consult your SAP BI administrator.
How it works...
The availability of the toolbar is based on marking the relevant object; once we do that and mark, for example, a report, the main toolbar becomes fully available.
See also
- For information on working with scheduled jobs, hyperlinks, and other options, refer to the Working with different objects of the BI launch pad recipe