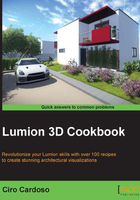
Placing 3D models
After importing a 3D model we created in our favorite 3D modeling package, it is likely that we want to enhance the look and the environment of the project by using additional 3D models. The lack of detail and content will definitely create a lifeless and dull image or video. This recipe will not only help you learn how to place content from the Lumion library, but also how you can discover what you need.
Getting ready
Before you begin, you need to have Lumion open. Though this can be a little repetitive, create a specific layer for each category that you are going to use.
How to do it…
To start placing content, perform the following steps:
- On the left-hand side of the screen, select the Objects menu. At the bottom of the menu, you can see the different categories of 3D models that you can add to your 3D world. If you hover your mouse over each button, a small pop up appears, which tells you the type of models you can find inside that library.
- As an example, select the Nature category.
- By default, there is an object already selected, and to change this 3D model, you need to click on the thumbnail with the 3D model called Change object, as you can see in the following screenshot:

- The Nature Library window is seen with all the accessible content in the Nature category.
- You may feel a little overwhelmed by the number of 3D models available, but everything is arranged in 12 tabs, and each tab can have one or more pages with 3D models.
- You can move the mouse over the thumbnail to get more information about the 3D model.
- With the left mouse button, choose a 3D model—this selection will take you back to the Build menu.
- Click again with the left mouse button to place one copy of the 3D model.
- You can go back to the Nature Library window and select a different 3D model or change the category.
There's more…
We used a tree as an example, but the Lumion library has a lot more to offer you. So, take some time to explore the different tabs and categories and see for yourself what is offered. Having an idea of what is available in the Lumion library is quite useful because while we are modeling the building, we can think in advance of how to save some time by using the content found in the Lumion library. One thing you can do is create a .pdf file with all the 3D models you can find in Lumion and use this document while planning and modeling your environment. It is tedious to take a screenshot of every tab and every category, but it is quite useful while planning and thinking of the 3D elements needed for the project.
Other elements you can find among the different 3D models are basic animations. We can find some useful animations, such as flying birds, butterflies, falling leaves, swimming fish, and walking and talking people. We will focus our attention on the people section, though initially we may find it strange that even if we add a walking man or a woman to our project, they keep walking in the same place. This makes perfect sense because it allows more control on what you are doing. Thus, when we create a video later, we have the opportunity to control the path and the direction using the Advance mode effect under the Movie mode.
See also
- To see how to import a 3D model, refer to the Importing your own 3D models and Importing animations from 3ds Max recipes in Chapter 1, Importing in Lumion
- To work with the 3D models' animations, refer to the Bringing people to life recipe in Chapter 10, Bringing Your World to Life