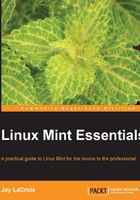
Configuring the settings of Cinnamon
Cinnamon is highly configurable; it's very easy to make it your own. You can customize everything from the theme all the way to power events such as choosing what happens when you close your lid (if you're using a laptop). Just about everything is customizable, thus making your installation of Mint truly your own. To get started with customizing your installation, open the System Settings application. You'll find it in the application menu under System Tools. By default, Mint has System Settings pinned on the left-hand side of the application menu for easy access. The following screenshot shows the Cinnamon System Settings application:

By default, not all categories are shown as System Settings will open in normal mode the first time you open it. In order to be able to access the complete array of settings, it's recommended that you switch to an advanced mode right away. To do so, click on the Switch to Advanced Mode link on the lower-left side of the System Settings window. You will see more categories appear instantly.
Next, we'll go through the most useful modules within System Settings, which are described as follows. Feel free to experiment to create your own perfect desktop.
- Backgrounds: Here, you can select a wallpaper for your desktop. A nice set of default backgrounds are included. To disable wallpapers altogether, expand Advanced options and change the picture aspect to No picture.
- Effects: By default, some of your video card resources are utilized to provide flashy effects during transitions. For example, with the effects enabled, minimizing a window will show it fading away rather than just simply disappearing from view. If you are on a slower system and need to conserve resources, disable this feature.
- Themes: Your entire desktop can be themed, thus changing its appearance completely. There are several items that can be individually themed to create your own look for the desktop. This process is explained later in this chapter.
- Desktop: Here, you can configure which icons are visible on the desktop. By default, the Computer and Home icons are visible as well as the icons for any removable media you may have inserted. In addition, you can also choose to show icons of the trash folder and available network servers.
- Hot corners: In this menu, you can configure what happens when you move the mouse into any corner of the screen. By default, the upper-left corner is configured to access the Expo mode. If you find yourself accidentally enabling the Expo mode frequently, you can disable it here (or simply use Ctrl + Alt + the up arrow instead). You can configure the other corners as well to activate Expo, Scale, or even activate a command if you wish. For example, you could configure Cinnamon to launch Firefox each time you move your mouse to the upper-right corner of the screen.
- Networking: In most cases, you won't access this module often. Here, you can configure networking (both wired and wireless) if you need custom settings. To connect to a wireless network, it's much easier to click on the wireless icon in the tray. However, in Chapter 9, Connecting to Networks, we will go over the networking functions in more detail, so it's a good idea to at least know where the settings can be found.
- Power Management: In this module, you can configure when to suspend the system. This is especially useful if you are using a laptop. For example, you may want the laptop to suspend (sleep) when the lid is closed.
Note
Be very careful with the sleep settings on laptops. While it's a good idea to configure your laptop to sleep while not in use or when the lid is closed, make sure you also exercise good judgment. For example, only stow your laptop in your bag if you are absolutely sure that it has entered a suspended state. You can typically tell if a laptop is suspended by the activity of the LEDs, which may be in the form of a sleep indicator or a blinking power LED depending on the model. Placing a non-suspended laptop in your bag can easily cause it to overheat and suffer hardware failure as there is no airflow inside laptop bags. Not all laptops will turn themselves off when the temperature gets too hot.
- Device Drivers: Most of the time, Mint finds drivers that it needs for your specific hardware. In some cases, proprietary drivers may be available that may offer improved performance. A typical example of this is video cards. While support for video cards in Linux is great nowadays, sometimes the open source drivers may not be as functional as those available from the manufacturer. As a general rule, don't fix it if it's not broke.
If you are having issues with your system (low frame rates in games, unable to access wireless networks, and so on), then you may try accessing this module to see if you have proprietary drivers available that will provide you with added functionality. Whenever possible, it's recommended to either use the drivers that ship with the distribution, as they have been thoroughly tested, or the open-source drivers, as the developers have access to the source code and so they can fix bugs.
In regards to proprietary drivers, being closed source means that the Linux community has no visibility into the code to fix potential issues.
Regardless of the overall opinion of proprietary drivers, it's important to make the decision that's best for you. If you need such drivers to make full use of your hardware, there's no reason why you shouldn't do so. This is especially true nowadays as resource-intensive gaming applications (such as Steam) have become available on the Linux desktop.