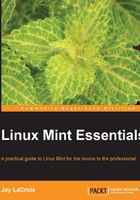
Changing themes
One of the greatest aspects of Cinnamon is how customizable it is. Nearly every aspect of the environment can be changed, including (but not limited to) the colors of applications, desktop wallpaper, and even the theme of the Cinnamon interface itself.
To start customizing your environment, use the following steps:
- Open System Settings and locate the Themes section in the first row.
- A new menu will appear with three tabs: Installed, Get More Online, and Other Settings.
- The Installed tab shows which Cinnamon themes are currently installed. If you've never customized themes before, you'll only have the two default themes listed (the following two screenshots). There is a green check mark next to the currently active theme.
- Feel free to switch to the Cinnamon theme to see the changes right away. The colors of the panel as well as the application menu will change. Make note of the fact that the color of application windows (such as Nemo) did not change.
- In the next tab, Get more online, you can download new themes from Mint's
spicesrepository. When it finishes refreshing, you'll see a list of new Cinnamon themes for you to download. - Feel free to download a few Cinnamon themes that look good to you. When you're done installing the themes, switch back to the Installed tab and you'll see your newly downloaded themes listed there.
- Activate one of your newly downloaded themes by double-clicking on it. Notice that the Cinnamon interface is now using your newly downloaded theme.
The last section, Other settings, allows you to theme components other than Cinnamon. Unfortunately, there are no integrated means to download themes for other components like you can for Cinnamon. Although we'll cover installing new software in Chapter 6, Installing and Removing Software, you can find new themes in the Software Manager by simply searching for themes. The type of themes you're looking for are known as GTK themes, which set the themes for individual applications, and Metacity themes, which allow you to change the window borders of applications.
If you have downloaded additional GTK or Metacity themes, you can select them in the Other settings tab. To illustrate how different these themes can make applications appear, the following screenshots shows the screens before and after applying the theme. The following screenshot shows Nemo with the default Mint-X theme applied to it:

The following screenshot shows Nemo with a custom desktop theme applied to it:

In addition, the theme for the MDM display manager can be changed. As a reminder, the MDM is the login screen that you see when you first start your Mint computer. By default, there are quite a few themes for the MDM that you can choose. You can change the MDM theme by accessing the login screen section of System Settings. The following screenshot shows off this configuration menu:
