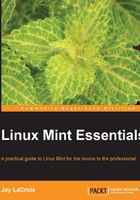
Accessing the shell
When it comes to Linux, there is very rarely (if ever) a single way to do anything. Just like you have your pick between desktop environments, text editors, browsers, and just about anything else, you also have a choice when it comes to accessing a Linux terminal to execute shell commands. As a matter of fact, you even have a choice on which terminal emulator to use in order to interpret your commands.
Linux Mint comes bundled with an application called the GNOME Terminal. This application is actually developed for a completely different desktop environment (GNOME) but is included in Mint because the Mint developers did not create their own terminal emulator for Cinnamon. The GNOME Terminal did the job very well, so there was no need to reinvent the wheel. Once you open the GNOME Terminal, it is ready to do your bidding right away. The following screenshot shows the GNOME terminal, ready for action:

As mentioned earlier, there are other terminal emulators that are available. One of the popular terminal emulators is Konsole. It typically comes bundled with Linux distributions, which feature the KDE environment (such as Mint's own KDE edition). In addition, there is also the xfce4-terminal, which comes bundled with the Xfce environment. Although each terminal emulator is generally geared toward the desktop environment that features it, there's nothing stopping you from installing them if you find that GNOME Terminal doesn't suit your needs. However, each of the terminal emulators generally function in much the same way, and you may not notice much of a difference, especially when you're starting out.
You may be wondering what exactly a terminal emulator is. A terminal emulator is a windowed application that runs in a graphical environment (such as Cinnamon in Mint) that provides you with a terminal window through which you can execute shell commands to interact with the system. In essence, a terminal emulator is emulating what a full-screen terminal may look like, but in an application window. Each terminal emulator in Linux gives you the ability to interact with that distribution's chosen shell, and as each of the various terminal emulators interact with the same shell, you won't notice anything unique about them regarding how commands are run. The differences between one terminal emulator and another are usually in the form of features in the graphical user interface, which surround the terminal window, such as being able to open new terminal windows in tabs instead of separate instances and even open transparent windows so that you can see what is behind your terminal window as you type.
While learning about Linux, you'll often hear the term Bash when referring to the shell. Bash is a type of command interpreter that Linux uses; however, there are several others, including (but not limited to) the C shell, the Dash shell, and the Korn shell. When you interact with your Linux distribution through a terminal emulator, you are actually interacting with its shell. Bash itself is a successor to Bourne shell (originally created by Stephen Bourne) and is an acronym for "Bourne Again Shell." All distributions virtually include Bash as their default shell; it's the closest shell to a standard one in terms of shells that Linux has. As you start out on your Linux journey, Bash is the only shell you should concern yourself with and the only shell that will be covered in this book.
In addition, terminal emulators aren't the only way to access the Linux shell for entering commands. In fact, you don't even need to install a terminal emulator. You can use TTY (Teletype) terminals, which are full-screen terminals available for your use, by simply pressing a combination of keys on your keyboard. When you switch to a TTY terminal, you are switching away from your desktop environment to a dedicated text-mode console. You can access a TTY terminal by pressing Alt + Ctrl and one of the function keys (F1 through F6) at the same time. To switch back to Cinnamon, press Alt + Ctrl + F8.
Note
Not all distributions handle TTY terminals in the same way. For example, some start the desktop environment on TTY 7 (Alt + Ctrl + F7), and others may have a different number of TTYs available. If you are using a different flavor of Mint and Alt + Ctrl + F8 doesn't bring you back to your desktop environment, try Alt + Ctrl + F7 instead.
You should notice that the terminal number changes each time you switch between TTY terminals. For example, if you press Alt + Ctrl + F1, you should see a heading that looks similar to Linux Mint XX ReleaseName HostName tty1 (notice the tty number at the end). If you press Alt + Ctrl + F2, you'll see a heading similar to Linux Mint XX ReleaseName HostName tty2.
You should notice right away that the TTY number corresponds to the function key you used to access it. The benefit of a TTY is that it is an environment separate from your desktop environment, where you can run commands and large jobs. You can have a separate command running in each TTY, each independent of the others, without occupying space in your desktop environment. However, not everyone will find TTYs useful. It all depends on your use case and personal preferences.
Regardless of how you access a terminal in Linux to practice entering your commands, all the examples in this book will work fine. In fact, it doesn't even matter if you use the bundled GNOME Terminal or another terminal emulator. Feel free to play around as each of them handles commands in the same way and will work fine for the purposes of this book.