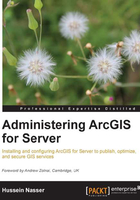
Testing Installation Track
The advantage of Testing Installation Track is that it is compact and efficient. If you don't know where to start, this is probably a good starting point. ArcGIS for Server can run on any machine as long as the hardware and operating system are supported. That is why this track does not necessarily require a powerful machine; your Windows workstation or laptop will suffice. We will discuss the minimum ArcGIS for Server requirements in the next topic.
This section will guide you through the installation of Server on your PC or laptop with minimum configuration. Your machine will play two roles—the Web server and the GIS server—so it will receive client requests, process them, and return the result. If you are looking to break down the two roles across multiple servers, you should look at the Production Installation Track section, where you will be introduced to advanced installation configurations.
This track will get you up and running to test the product, publish services, and develop applications. The Testing Installation Track is sufficient to complete almost all the exercises in this book.
Server requirements
Any software tends to have certain minimum system requirements to function properly. This is due to Moor's law, which states that computing power doubles every 18 months, and as this power increases, software demands more system resources.
ArcGIS for Server supports various operating systems; some are recommended for production environments, while others can be used for testing and are classified as follows.
- Windows Server 2012 Standard and Datacenter (64-bit EM64T)
- Windows Server 2008 R2 Standard, Enterprise, and Datacenter (64-bit EM64T) SP1
- Windows Server 2008 Standard, Enterprise, and Datacenter (64-bit EM64T) SP2
- Windows Server 2003 Standard, Enterprise, and Datacenter (64-bit EM64T) SP2
- Red Hat Enterprise Linux Server 6
- Red Hat Enterprise Linux Server 5, update 7 + libX11 patch
- SUSE Linux Enterprise Server 11 SP1
- Windows 8 Basic, Professional, and Enterprise (64-bit EM64T)
- Windows 7 Ultimate, Enterprise, Professional, and Home Premium (64-bit EM64T) SP2
- Windows Vista Ultimate, Enterprise, Business, and Home Premium (64-bit EM64T) SP2
- Windows XP Professional Edition and Home Edition (64-bit EM64T) SP2
Although ArcGIS for Desktop is not mandatory for the installation of Server, you will need it when authoring and publishing services.
Software installation
For this installation, I used an Intel Core i7-2600 CPU Quad Core processor at 3.40 GHz and a 6 GB RAM PC running Windows 7 Professional 64-bit Service Pack 1. Make sure you have your ArcGIS for Server media disc ready and your license file in place. You can request a trial media disc from your local Esri distributer or download a trial from this link: http://www.esri.com/software/arcgis/trial. In this book, we will be installing ArcGIS for Server Version 10.2. Uninstall any ArcGIS products prior to 10.2; otherwise, you will run into complications.
First, log in to your machine using a Windows account with administrative privileges. Run the ESRI.exe file in your media installation disc and select the ArcGIS for Server option. If this is a fresh installation, you will be prompted to install one component (GIS Server). As explained earlier, installing this will turn your machine into a GIS server, and this GIS server will be bundled with a built-in Web server. We will discuss how to install a Web server on a dedicated machine in the Production Installation Track section.
Also make sure that the subfeature .NET Extension Support is selected for installation, and then click on Next as shown in the following screenshot.
.NET Extension Support is necessary if you are planning to develop .NET applications on top of ArcGIS for Server.

The hosted services on your server require a Windows account to run. This account doesn't have to be an administrator on the local machine; any account that is a member of user's group will suffice. We will later assign the proper privileges to this account in order to access the resources on the GIS server. You may use an existing local user on your machine or create a new one. To make things simple, you can let the installation create a new user.
In the ArcGIS Server Account field, type gisServer. In the Password and Confirm Password fields, enter a new password for a new account, and then click on Next as shown in the following screenshot:

You can optionally export this configuration, which includes the ArcGIS for Server Windows account information in case you will be installing multiple GIS servers or planning to reinstall your product in the future. Select Export configuration file and select where you want to save it. Name it local.gisServer.xml so that you know that the account name is gisServer and it is on your local machine rather than a Windows domain.

Now that all files are copied, authorization is required to fully complete your GIS server setup. Follow the steps to authorize the product if you have the license file (it is usually a copy protection file with the extension .ecp).
You are now ready to start configuring ArcGIS for Server. The installation has created a new Windows account named gisServer on the machine as shown in the following screenshot:

If you take a look at Task Manager, a Windows tool that allows you to monitor the performance of your machine, you will see that this account is running five processes. These processes will increase as you start publishing services. You can access Task Manager by pressing the Ctrl + Alt + Del keys.

Configuring Server site
Now that the software is up and running, we will create our Server site to hold the configurations. Remember when we said that there is a built-in Web server with this installation? You are about to connect to it.
Note
Working with ArcGIS for Server is more convenient using the Google Chrome browser. Chrome loads the sites on the local area network much faster and uses less memory. You can download Google Chrome at http://www.google.com/chrome.
Start Chrome, type http://localhost:6080/arcgis/manager in the address bar, and press Enter.
This is your Server site Manager; it is a website installed by the software and hosted on the built-in Web server running on port 6080. It is recommended that you bookmark this page because you will be visiting it frequently. If this is the first time you visit this page after a fresh installation, you will be prompted with the following message:
This machine does not currently participate in an ArcGIS Server site. You can either create a new site or join an existing site.

Since we do not have an existing Server site, we will go ahead and create a new one. Click on Create New Site.
Note
This is an option that you can't undo. If you created a new site and you want to delete or change it to point to an existing one, you have to completely uninstall the software or use the admin API, which will be introduced in Chapter 7, Securing ArcGIS for Server.
A Server site requires an administrator to manage the site configuration. The Primary Site Administrator is created by the Server site configuration for you to use. Whenever you open ArcGIS for Server Manager, you have to enter these credentials to log in. This is not a Windows account like the one we configured before.
Type the name of the administrator account in the Username field; you may use any name, but I recommend using siteadmin. Then type in a new password in the Password and the Confirm Password fields, and then click on Next as shown in the following screenshot:

Next, we will set up the directories of the site that the GIS server will be using. We will use the default settings here since we are using Testing Installation Track. In the Root Server Directory field, make sure the path is C:\arcgisserver\directories, and in the Configuration Store field, that the path is C:\arcgisserver\config-store. Click on Next as shown in the following screenshot:

These directories will constantly be accessed by the GIS server Windows account, in our case, gisServer. That is why this user should have read/write access to the folder C:\arcgisserver\ and all its subfolders.
You are ready to create the Server site. A summary of your configuration will be displayed; click on Finish. When this is complete, you have successfully installed ArcGIS for Server.