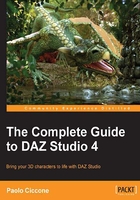
Getting more screen space
Studio makes extensive use of tabs. This is because the Studio UI is quite rich and it provides different sections that are dedicated to specific tasks. For example, in the previous chapter we used the Smart Content tab to add 3D assets to the scene. The Smart Content pane is activated by clicking on the tab labeled with the same name.
While the tab metaphor makes it easy to locate useful areas of the program, the default size and placement of those tabs can take a lot of screen space. The way Studio tries to solve this issue is, by default, to rotate the tabs 90 degrees to display them vertically. Screens are usually wider rather than taller, so this arrangement seems to make sense, at least on paper. In reality, reading tabs sideways is quite impractical. If the text was shown vertically, like the typical Hotel sign that we can see on the side of buildings, it would be OK, but with letters rotated 90 degrees this solution leaves a lot to be desired.
In the previous chapter we saw how to change the orientation of the tabs so that they return to the usual horizontal configuration. Here we will go one step further and select a UI layout that maximizes screen use and removes some redundant elements that are easily accessible in other ways.
Customizing the layout
A Studio layout is a way of organizing the Studio UI elements on the screen. A layout does not change the functionalities of Studio, and it does not affect your scenes either. It simply re-arranges all the tabs, panes, and buttons of Studio in a given way.
Studio comes with a few predefined layouts, arranged to make the UI simpler for newcomers or richer and fully featured for expert users. Unfortunately, the default layout seems to be quite wasteful and full of redundant parts. We are going to configure our own layout that is efficient, clean, and fully featured.
When you start Studio for the first time, the program configures the Hollywood Blvd layout to be active by default. With this layout the Studio workspace is configured to be divided into sections, namely Actors, Wardrobe & Props, Pose & Animate, Lights & Cameras, and Render. Refer to the following screenshot for this:

What is interesting to note is that we don't need any of those top tabs to work with Studio. In fact, in the previous chapter we rendered an image without switching to the Render tab. Not only we don't need those tabs, but clicking on any one of them adds a noticeable delay and does nothing else other than re-arranging some other tabs and buttons on the screen. The result of all this rearrangement is that we have to relearn where things are, and we need to switch back and forth to regain access to certain tools. All this flickering and switching is actually quite hard on the eyes and it breaks the creative flow. It's much better to use a single configuration where we can rely on things being in the right spot all the time. By using such configuration we can use "muscle memory" to control Studio. This results in spending less time fumbling with the UI and more time performing fun, creative activities.
To achieve this task, we need to switch layout, a task that is easily done by navigating to Window | Workspace | Select Layout ….

Tip
Downloading the color images of this book
We also provide you a PDF file that has color images of the screenshots/diagrams used in this book. The color images will help you better understand the changes in the output. You can download this file from http://www.packtpub.com/sites/default/files/downloads/4087OT_Graphics.pdf.
This action calls the layout manager window. The Hollywood Blvd layout should be selected by default.

You can click on the other layout names to see an example of their look and a short description of their features. We are going to select the City Limits layout. This layout removes the top-level tabs that we mentioned before; it also adds a series of buttons to the toolbar at the top of the screen, and also a couple of sidebars. We can see that when we select the layout, it reverts the tabs to be displayed vertically.
No problem, now we know how to fix this problem by navigating to Window | Workspace | Orient Tabs Along Top again. As we do this, the tabs disappear, as the panes that hold them are collapsed by default. Let's click on the toggle triangle on the left.

This action reveals the pane containing Content Library, the Smart Content tab, and other tabs that we will examine later.

If we look at the left-hand side of the Studio window, we can see a column of gray-scale icons representing document pages and folders. These icons provide shortcuts for actions such as saving and opening scenes. All these actions are easily accessible either via the standard File menu, or via key combinations. So this sidebar is of very limited use. On the other hand, we can definitely use the screen space that it occupies, so let's remove this sidebar.
Right-click on an area of the sidebar that has no icons. A pop-up menu should show up.

From this menu, click on Input Output to remove the sidebar. Voilà, we gained a few more precious pixels for our 3D Viewport.
Note
If you use a Macintosh, you might not have a three-button mouse. In that case, whenever I mention right-click, you should use the Ctrl + click combination to obtain the equivalent result. If you use the Apple Magic Trackpad or an Apple laptop computer, use the two-finger tap. In either case, it's my advice to purchase a three-button mouse. Logitech offers some excellent models that are Macintosh-compatible. Any serious work with 3D applications requires, at a minimum, a three-button mouse.