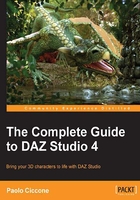
Simpler, faster keyboard shortcuts
The most efficient, fast, and fun way of using Studio is to use a few keyboard shortcuts in combination with the mouse. This workflow avoids interruptions in the creative process caused by searching for specific tools in the UI. For example, it's much faster and less distracting to press Cmd + S (on Mac)/Ctrl + S (on Windows) to save a scene, instead of taking your eyes away from the scene, looking up for the File menu, and then searching for the Save option.
Note
As Studio works on both Mac OS and Windows, it's necessary to find a notation to refer to keyboard combinations that work for both OSs. Macintosh uses the Cmd key to trigger special key combinations. Windows uses the Ctrl key. So, when you see something like Cmd/Ctrl + S, it means that you need to press a key combination that on Mac OS is Cmd + S and on Windows is Ctrl + S. Similarly, Opt/Alt + S indicates Opt + S for Mac OS and Alt + S for Windows.
If we look at the toolbar that has been created when we switched to the City Limits layout, we see that it now has a lot more buttons than when we first launched Studio. That is a good thing. Those buttons represent a lot of tools that we constantly need during the creation of our scenes.

Looking at the toolbar from left to right, we see a couple of buttons that can be used to access the help system. Then, we see a button that can be used to add a camera to the scene, followed by other buttons used to add different types of lights.
We will focus, for now, on the tools in the middle, starting with the one looking like a big mouse cursor to the left of the one highlighted in orange. These tools are listed in the following table:

For now we stop at these tools, we will look at the other ones later on. What we want to do is to gain access to any of the tools described in the preceding table with just the pressure of a key. If we move the mouse over one of the buttons, the Universal tool for example, we can see that a little help bubble, also known as a tool tip, shows up telling us that we can activate the Universal tool using the keyboard shortcut Opt/Alt-Shift-U. That is one heck of a shortcut. You actually need to engage three fingers in order to get there. It pretty much defeats the purpose of having a keyboard shortcut. That is too bad because having a real shortcut would save us so much time and wrist strain by not having to rely so heavily on the mouse.
The funny thing is that there is no reason to make things this complicated. Those kinds of keyboard shortcuts are necessary when a program processes regular keys, as in the case of a word processor. This is not the case with Studio, which doesn't process regular keys except when we enter specific values, like when we entered the name for the layout that we saved. While using the 3D Viewport though, we don't enter normal text, so it doesn't make any difference if the keyboard shortcut is Opt + Shift + U/Alt + Shift + U or simply U. It does change a whole lot for us though; it makes our life a lot simpler, and we are all for simplicity, aren't we?
So, let's change all those pesky keyboard shortcuts to real shortcuts. It's done in just a few easy steps:
- From the Studio menu navigate to Window | Workspace | Customize…, or if you want to be in the spirit of this modification, just press F3.
The Customize DAZ Studio window appears.
- In the left pane titled Actions, scroll down until you find a group called Viewport Tools.

- Click on the disclosure triangle on the left to reveal what the group contains. As we can see, there is a list of some tools that we saw in the toolbar. In the Shortcut column, we can see the keystroke that has been designated to activate each tool. The
 character is the Macintosh symbol for the Opt key. On a Windows machine, that key is called Alt. The
character is the Macintosh symbol for the Opt key. On a Windows machine, that key is called Alt. The  symbol represents the Shift key.
symbol represents the Shift key. - Right-click on the node selection item to show the associated context menu.
- From the menu, select Change Keyboard Shortcut.

- When you see the text Please Press a Key on the screen, press the letter V.
Now you can activate the selection tool by simply pressing one key.
- Right-click on the Universal entry and repeat the operation. This time use the letter U.
- Continue with the Rotate, Translate, and Scale tools and assign the keys R, T, and S, respectively.
- Lastly, assign the keystroke M to the Surface Selection tool.
- Confirm your changes by clicking on the Accept button.
Now that we have some handy shortcuts, it's a good idea to try them!
- Let's click on the Smart Content tab and then click on the People category.
- Double-click on the Basic Female icon to add the figure to the scene.
- Now, let's press V to enable the selection tool. Using the lowercase letter is just fine; I use the uppercase letter in the text for clarity. With the selection tool we can select individual parts of the figure.
- Let's click on the head. The head appears selected inside a box traced by the four corners. That is called the bounding box. When we select a node, the parameters for that node show up in the Parameters tab. This tab allows us to precisely alter the characteristics of the selected object/node. We will see more about these later on.
- Now let's press the letter U to select the Universal tool. As the head node was selected previously, the Universal tool is set to act on that node. The Universal tool includes the Translate, Rotate, and Scale tools in one convenient gizmo on screen. The curved lines in red, green, and blue are used to rotate the selected node along one axis.
- Let's hover the mouse over the blue curve and rest it there for a few seconds. A tool tip shows up explaining that that part of the Universal tool modifies the Side-Side value. In this case, it tilts the head side-to-side.

Click on that blue curve, hold the mouse, and then move it up or down. If you hover the mouse over each one of the curves in the tool, you will see a tool tip that explains the function of each part of the Universal tool. We need to use the Side-Side curve. Drag on that curve and you will see the head tilt as a result of your action. This is the first step in posing your characters!
Now click on the Pelvis node and use the right red arrow tip to translate (move) the character to the left or right. As we did before, we need to click, hold, and drag the mouse. This time we move left or right. You should see the whole figure move in the 3D Viewport.
Whether you prefer to use the Universal tool or the individual Translate, Rotate, and Scale tools is a matter of personal preference. What is important is that now you have a simple and effective way of selecting each tool with a simple keystroke.