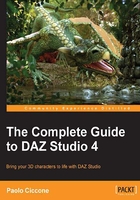
Creating a new pose
If you ever marveled at the drawings of comic book artists, this section of the book will definitely interest you because we are going to pose a full body in action. With Genesis we have a fully posable figure in Studio. All that we need is an idea for a scene. Let's try to make an illustration of a female surfer riding the waves.
Surfing is a very dynamic sport, and the need to keep the balance on the board requires assuming all kinds of poses that are visually very interesting. Because I'm not a surfer, I cannot count on my ability to recreate the right pose from my memory. In cases like this, a good approach is to find a photo or illustration that shows the person in the right pose, and use that image as a reference. With the Web available at our fingertips, there is plenty of material available that can be found with just a few clicks. I searched several sources, including commercial stock photo archives, and I found a very nice photo at deviantART (http://deviantart.com), one of the largest art communities on the Web.
Dennis Glover's page at deviantART is full of striking images, but one caught my attention because of the dynamic movement that it conveys, coupled with the fact that the subject is prominently in the frame.

Dennis' page is at http://thorvold.deviantart.com and the link for the image that I used is http://fav.me/d42eisz.
The image that I used is the one at the bottom-right of the page, titled Surfer Girl. I suggest that you download the image and keep it handy throughout this lesson.
In the following image, you can see the result of recreating the pose in the photo. This is what we are going to reproduce in the following pages.

Planning your shot
It's useful to spend a few minutes examining a reference photo, just to identify the major elements and prepare a plan of action. The hands in this image are fairly simple, so we don't need to worry much about them. The torso has a good amount of twist and it's bent forward. The arms are fairly straight. The legs are the biggest challenge so we know where we are going to spend most of our time.
Setting up the scene
For this exercise, we are not going to have waves or a wetsuit. In fact, we are not even going to bother with the surfboard, but we do need something that works in its place in order to get the right angle for the figure and the feet. This situation gives us the opportunity to learn a little bit about a very useful feature of Studio: geometry primitives.
Geometry primitives are simple objects that can be created with some variable parameters. The primitives are as follows:
- Cube
- Cylinder
- Sphere
- Plane
- Torus
- Cone
These are basic shapes that can come in handy several times. A sphere can work as a beach ball, a crystal ball or, if deformed, as a lens. A torus is a doughnut shape and can become useful to make bracelets, lifesavers or …doughnuts! It's useful to get familiar with these primitives because they can provide a lot of flexibility without requiring us to use a specialized 3D modeling program such as modo or ZBrush just to create some useful shapes in Studio.
To access the primitives, you can simply click on the dedicated button in the Studio's toolbar.

The same action is available from the Create | New Primitive… menu. Regardless of what method you use, the result will always be to show a small window from where we can select to create one of the primitives that we want.

From this window, you can do several interesting things. For example, you can create a cylinder and make it have just six sides. That will create a hexagonal pillar. We will see all the options about the primitive shapes later; for now, let's concentrate on the cube primitive. We need to have some sort of surfboard to pose our character. All that we need is some shape that resembles the surfboard. For this task a cube primitive, correctly sized, will do the trick.
First, let's add a cube to a brand new scene.
- Click on the new primitive button in the toolbox.
- From the drop-down menu at the top of the window, select Cube.
- Make sure that the Size parameter is set to 1 meter (abbreviated as m) and the Divisions parameter is set to 1.
- Click on the Accept button, and a cube should appear in the center of the scene.

- Switch to the Universal tool by pressing the U key and make sure that the cube is selected.
- Now, hover your mouse over the little green cube under the green arrow of the Universal tool. A tool tip should appear saying Scale in Y. This means that if you click-and-drag on that cube, we will be scaling the cube along the Y (vertical) axis.
- Click on the Y scale control and drag it toward the floor to make the cube flatter.

At this point, it's necessary to introduce a new tool. On several occasions, we might need to make precise adjustments to the object in the scene. For example, we might need to rotate an object exactly 90 degrees along the X axis. These kinds of operations are hard to do with drag-and-drop techniques; it's much easier and faster to enter the desired value. To do this, we need to enable the Parameters tab of Studio. On the right-hand side of the Studio window, you should see the Parameters tab. If the cube is selected, the parameters for its transformations should be visible.

As we can see, the Y Scale parameter's slider value is set at 10.5. Your value is most likely different, but it should be around that range. We want to set the vertical size to be exactly 6 percent. To do so we need to perform the following steps:
- Click on the number that shows the value of Y Scale, in my case, the 10.5% text.
- The value is now editable and we can simply enter the number via the keyboard.
- Enter the value
6and press Enter (on Windows) or return (on Mac). - Now, we need to adjust the size of the rest of the cube to have roughly the proportions of a surfboard.
- Click on the value for Z Scale, enter
200, and press the Enter (on Windows) or return (on Mac) key. From now, it's implicit that we need to follow every value entered with the Enter (on Windows) or return (on Mac) key so that we avoid repeating it. - Click on the value for X Scale and enter
60.
Now we have our surfboard. Let's go to the Smart Content tab and add the Basic Female figure to the scene. This is what we should have so far:

This is an excellent time to save the scene obtained so far. Navigate to File | Save and use an appropriate name. Let's save it as surfer_01.duf.
Looking at the image, the surfboard does seem a bit too thick; so let's lower the Y Scale to 4%.
Using a reference image as a backdrop
Now that we have the objects in place, it's time to work on the pose. A good way to keep the reference photo in sight while working is to set it to be the background image. From the Studio menu, navigate to Edit | Backdrop …. This operation allows us to select an image, and that image will then be painted as a backdrop for our scene, no matter how we move the camera. When we select that menu option, a window shows up from where we can select the image for the backdrop and a few transformations to apply to it.

The various options are pretty self-explanatory. For our surfer, we don't need any transformation. To select an image, we need to click on the Image: drop-down list and from there select Browse…; the standard Open window will open allowing us to select an image file. Once the file is selected, it appears immediately in the Viewport. For this to work properly, it's important that the size of the rendered image matches the aspect ratio of the backdrop image.
Selecting an image size
When we watch a show on TV or a movie at the theater, we experience images at a very specific aspect ratio. The size of an image is something that is selected carefully by many artists before they create their work. For example, Laurence of Arabia was shot at a ratio of 2.20:1 (the width is 2.2 times the height) because that ratio conveys the spaciousness of the wide vistas featured in the movie. The decision of using that ratio was taken by the director with the help of the cinematographer, long before the first frame was shot. It was an artistic choice.
The Standard Definition TV that dominated the field for about 60 years was set at a 4:3 ratio. High Definition (HD) TV is set at a ratio of 16:9 regardless of the two resolutions available: 1280 x 720 or 1920 x 1080. Let's verify that. 1920/16 = 120. 120 x 9 = 1080. 1280:16 = 80.80 x 9 = 720.
This little exercise illustrates that aspect ratio, and not resolution, determines the proportions of an image.
The proportions of an image determine how that image is perceived by the viewer. For example, take this photo that I shot using my DSLR:

It's a nice panorama but it has a lot of "dead space" around the main subject, the city of San Francisco. Now take a look at exactly the same photo but cropped:

While the width has not changed a single bit, the cropping has the effect of making the photo look wider. This is why Laurence of Arabia has been shot at 2.20:1 instead of the more conventional 1.78:1 ratio used for most movies.
All this talk about the aspect ratio leads to a fairly simple point. When we render an image in a program like Studio, we will have to decide, at some point, what aspect ratio your image will have. This decision is better taken at the beginning of the process because it influences how we are going to frame the shot. In the case of setting a backdrop, it is also necessary to match the Studio camera frame to the aspect ratio of the image used for the backdrop, otherwise we will get stretching or compressing of the image. There are plenty of videos on YouTube that show people squeezed or stretched. This is caused by the mismatch of the aspect ratio of the original video.
If we look at the dimensions of the image that we want to use as a reference, we can see that it has a resolution of 759 by 497 pixels. 759 divided by 497 gives us a ratio of 1.52, which is not a standard ratio, but this is not an issue. As we want to avoid distortions of the image, we need to check the render settings of Studio and possibly adjust them. If we navigate to Render | Render Settings…, we obtain the window that controls all the aspects of rendering an image. From the following screenshot, we can see that the render resolution has been set by Studio to 800 x 600:

Those numbers give us a ratio of 1.33 (800 divided by 600), which is more square-like than what we have with our photo reference. The solution is simple; just enter, for now, the same dimensions used by the photo. While you do that, make sure to uncheck the Constraint Proportions checkbox before making the change. After this operation is done, we can close the window by clicking on the close button (X) at the top-right corner.
Setting the position of the surfboard
We have created our surrogate surfboard to obtain a level of believability in setting our character. The board gives us a place to rest the feet of the figure, so it's important to set that object in place before we begin posing Genesis. Before we do that though, it's crucial that we reset the camera by clicking on the designated button in the 3D Viewport.

The reason to do so is to have a stable reference point. At any time during the setting of the pose, we might need to change the position of the camera, which will break the correspondence of the image with the scene in the backdrop. If that happens, we can simply re-click on the Camera: Reset (LMB|RMB) button to find our starting point.
Once that is done, let's click on the surfboard and press the U key to activate the Universal tool. Our goal is to match the rotation of the surfboard in the reference image. We want to come pretty close to the original, but we don't need to spend too much time on this. Some of the adjustments can be done by hovering with the mouse over the rotate portion of the Universal tool. Once one of the rotate portions is highlighted, click-and-drag to rotate the object along that axis. Another way of applying rotations is by clicking on the + or – symbols in the X Rotate, Y Rotate, or Z Rotate parameters in the Parameters tab.
After a few adjustments, you should see something like this:

Setting the surfer pose
Now that the surfboard is set, we can work on the figure. First, let's rotate the whole body at an angle similar to the surfer in the reference image. To do this operation, we need to operate on the whole body. If we click on the hips, for example, and try to rotate that part, only that component will rotate. This is a great feature, but not what we need at this time. To operate on the whole body, we need to double-click on a body part. Once we do that, we will see the Universal tool gadget appear at the bottom of the figure. Let's click-and-drag on the green rotate tool, Y Rotate, until Genesis follows the reference.

With the body at the right rotation, we need now to apply the right torsion to the abdomen and chest. Let's select the abdomen and slightly rotate it to the right.

We also want to act on the Bend parameter, the one identified by the curve shown in the following image. We can think of it as "rotate the body part on the X axis."

Now let's do the same for the abdomen2 and chest part. We need to apply all kinds of small rotations on different axes to get to the desired pose. This is a perfect time to experiment on your own and become familiar with the tools. It's perfectly OK to take some "artistic license" and create a pose that is slightly different from the reference.
Bodies without limits
You might find that while trying to rotate some body parts, the movement doesn't continue after a given point. The reason is that Studio applies some limits to the movement of the body parts. To be more precise, the figure has been configured to limit the movement of the body parts beyond a point that is considered natural. I think that the basic Genesis has limits that are too low, but this is not an issue as we can easily bypass the limits for any body part by clicking on the gear icon for the parameter involved. For example, if we want to twist the chest part beyond its set limits, we need to perform the following steps:
- Select the chest part by single-clicking on it in the 3D Viewport.
- In the Parameters tab, locate the Twist parameter.
- Click on the gear icon for the parameter, and a pop-up menu appears.

- From the pop-up menu, select Parameter Settings…. A window appears.

- From this window, uncheck the Use Limits checkbox and click on Accept.
Now we can move the chest part as much as we want, but watch out for unnatural torsion and weird folds in the skin.
To finish, position the torso and keep in mind that we have several parts that we can work with. Starting with the hip and moving up we have the abdomen, abdomen2, the chest, and the left and right collars. All these parts are movable on the three axes.
To help me assess the original pose, I usually move the figure on the side so that it doesn't obscure the reference image. At any time we can reset the camera as we saw before. To obtain the best results, remember to work on the rotation parameters instead of trying to move the body parts. If the Universal tool is too "rich", you can also try to use the Rotate tool instead. I like the Universal tool because it provides all the operations in a useful widget without the need to switch continuously between the Translate, Rotate, and Scale tools. This is just my personal preference, there are no rules. Use whatever is most convenient for you.