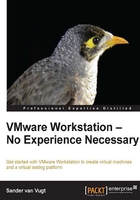
Starting the installation
To start the installation of virtual machines, you need to navigate to File | New Virtual Machine. This starts New Virtual Machine Wizard. The wizard proposes two different options: you can select Typical if you want to have your virtual machine up and running as fast as possible, or select Custom if you want maximum control over the options that you'll use in the virtual machine. In this procedure, you'll read about how to install a custom virtual machine.

After selecting the custom installation type, you need to specify the virtual machine's hardware compatibility. By default, the VM will install as a VMware Workstation 9 virtual machine type, which is fine if you just want to use it on VMware Workstation 9. However, this VM type won't work on previous versions of VMware Workstation. VMware Workstation 9 uses a new data format that cannot be used on any previous versions of VMware Workstation. For this reason, you can select the lowest version of VMware Workstation that you want the VM to be available on.
Note that you don't have to do anything for compatibility with VMware ESX—the enterprise level virtualization platform. Virtual machines that are compatible with VMware Workstation 6.x or later are automatically fit to run on ESX Server. If you select a compatibility version previous to VMware Workstation 6.x, you need to select ESX Server 5.x or ESX Server 4.x to make sure it will run on ESX.
While selecting the hardware compatibility version, you'll also be able to see which features are supported. On selecting a previous version of VMware Workstation, you'll immediately see which hardware features are unsupported. If, for instance, you select VMware Workstation 4.x, you'll notice that many hardware features are not available and also that the hardware you can use is rather limited with just 3.5 GB of RAM and one CPU.

After specifying the hardware compatibility, you can select the installation media you want to use. You can start the installation either from an ISO image file or from a physical disk. Both of these options will launch an easy installation. In this installation type, you will specify a minimal amount of installation options; this means that there will be many choices that won't even be shown by the installation program. Although useful if you just want to get up and running as soon as possible, this kind of installation is not typically the installation that is fit for advanced users. For complete control over the installation processes, it's a good idea to select I will install the operating system later.
In the next window, you can indicate which operating system you're going to install. Selecting the operating system automatically sets some of the hardware settings that are needed in the virtual machine. Many different operating systems are supported; the only requirement is that they need to use the same CPU architecture. That is, you can install any Intel-based operating system in VMware Workstation, but it isn't possible to install operating systems that have been written for different hardware architecture, such as IBM System z.

After specifying the operating system, you'll need to select where you want to store the virtual machine disk file. Even if you did already select the default location for virtual machine files, you can still select a different directory for individual virtual machines.
RAM and CPU
In the next window, you'll select the amount of virtual CPUs and the amount of CPU cores that you want available in the virtual machine. Although it might seem tempting to go beyond the number of CPUs that are available in the hardware of your computer, this is not a good idea. For optimal performance in your virtual machine, one CPU with one core will perform best. If you do need multiple CPUs or CPU cores in the virtual machine, you shouldn't go beyond the number of CPUs and cores that are physically available in the host. If you do go beyond this amount, you will notice that the performance of the virtual machines is severely compromised.
The next setting is rather easy: you'll need to select the amount of RAM that is going to be used by the virtual machine. The software allows you to go beyond the amount of RAM that is physically installed on your computer. Avoid this because the virtual machine will eat up all memory on the host and you won't be able to use your computer efficiently anymore.
Networking
After specifying the amount of RAM you want to use, you'll select how to deal with networking. You have four options:
- Use bridged networking: Use this option if you want the virtual machine to be directly available on the local network. To use this option, the virtual machine needs a dedicated IP address.
- Use network address translation (NAT): This is the default option for networking. The virtual machine can access other computers on the network, but it won't be accessible by itself as this access is prevented by the NAT firewall.
- Use host-only networking: Use this option if you want to set up a test network in which the computers don't need to access anything on external networks.
In Chapter 3, Working with Virtual Machines, you'll learn how to set up virtual networking in much more detail. If you're not sure about what to do, select Use network address translation (NAT) and continue, as shown in the following screenshot:

Selecting networking
Disk options
Next, you'll specify which type of SCSI controller you want to be used by the virtual machine. By default, this will be an SAS controller, which offers the best performance, but if you know that your virtual machine doesn't support this controller type, you can select a regular LSI Logic controller.

Selecting the SCSI disk controller
Now you'll indicate what type of disk you want to use. By default, VMware will create a disk image file in the location that you specified for this purpose earlier. You can, however, also select an existing disk file or install directly on a physical disk. Using a VMware disk file is the most flexible option as you can easily copy or move the disk to another computer that is using VMware and import it there. For optimum performance, you can use a physical disk. The advantage of this is that VMware doesn't have to go through a filesystem layer to access files that are on a physical disk and that makes it faster. However, it also makes your setup less flexible because physical disks are not easy to resize.
Tip
If you want to use physical disks as the storage backend of your virtual machines, consider using a Linux host operating system. On Linux, you can use LVM, which is a flexible way of addressing disk storage. In LVM, it becomes easy to resize the disk; this can be seen in VMware.
The option to use an existing disk is not something that you would use to create a new virtual machine, but to import an existing virtual machine that was made on another computer. In Chapter 6, Accessing Virtual Machines Remotely, you'll learn how to import virtual machines.
After selecting what kind of disk you want to use, you need to select the disk type as well. You can choose between SCSI and IDE. For optimal performance, SCSI is the preferred disk type. Only if you want to work with a legacy operating system such as MS-DOS does it makes sense to select an IDE disk.
Next, you'll need to specify how you want to allocate disk space. VMware Workstation uses thin provisioning by default. This means that you'll need to specify the maximum amount of space that the disk can use, but not all of this disk space will be allocated immediately. If you want to use a minimum amount of available disk space to set up your virtual machines, this is a good option. If, however, you want the best possible performance, it's not so good. For maximum performance, better select Allocate all disk space now. This will create the virtual disk before starting the installation of the virtual machine—note that this may take a considerable amount of time.
You can also specify if you want to use either one disk file or multiple disk files. By default, VMware Workstation uses multiple disk files; this makes it easier to copy the files elsewhere. An important reason to do this is that some file systems don't support large disk files. For optimal performance, however, it is better to use one disk file only.

After specifying how the disk file must be created, you'll indicate the name of the disk file. By default, the name of the disk files is the same as the name of the virtual machine. The file uses the default extension .vmdk.
At this point, you have specified all that VMware needs to know to start the installation of your virtual machine. You'll now see an overview window from which you can customize the hardware. Once you've done that, click on Finish to close the installer window. This will define the VMware machine. If you have selected to install later, the configuration will be written to the disk, after which you can start the installation.