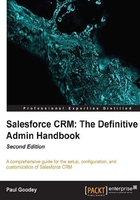
The relationship between a profile and the features that it controls
The following diagram describes the relationship that exists between a profile and the features that it controls:

The profile is used to:
- Control access to the type of license specified for the user and any login hours or IP address restrictions that are set. This was covered in detail in Chapter 1, Organization Administration.
- Control access to objects and records using the role and sharing model. If the appropriate object-level permission is not set on the user's profile, then the user will be unable to gain access to the records of that object type in the application. This was introduced in Chapter 2, User Management in Salesforce CRM, and will be covered in detail in Chapter 4, Data Management.
In this chapter, we will look at the configurable elements that are set in conjunction with a profile. These are used to control the structure and the user interface for the Salesforce CRM application.
Objects
Objects are a key element in Salesforce CRM as they provide a structure for storing data and are incorporated in the interface, allowing users to interact with the data.
Similar in nature to a database table, objects have properties such as:
- Fields, which are similar in concept to a database column
- Records, which are similar in concept to a database row
- Relationships with other objects
- Optional tabs, which are user-interface components to display the object data
Standard objects
Salesforce provides standard objects in the application when you sign up; these include Account, Contact, Opportunity, and so on. These are the tables that contain the data records in any standard tab, such as Accounts, Contacts, and Opportunities.
In addition to the standard objects, you can create custom objects and custom tabs.
Custom objects
Custom objects are the tables you create to store your data. You can create a custom object to store data specific to your organization. Once you have the custom objects and have created records for these objects, you can also create reports and dashboards based on the record data in your custom object.
Fields
Fields in Salesforce are similar in concept to a database column; they store the data for the object records. An object record is analogous to a row in a database table.
Standard fields
Standard fields are predefined fields that are included as standard within the Salesforce CRM application. Standard fields cannot be deleted but non-required standard fields can be removed from page layouts, whenever necessary.
With standard fields, you can customize visual elements that are associated to the field, such as field labels and field-level help, as well as certain data definitions such as picklist values, the formatting of auto-number fields (which are used as unique identifiers for the records), and setting of field history tracking. Some aspects, however, such as the field name, cannot be customized and some standard fields (such as Opportunity Probability) do not allow the changing of the field label.
Custom fields
Custom fields are unique to your business needs and can not only be added and amended, but also deleted. Creating custom fields allow you to store the information that is necessary for your organization.
Both standard and custom fields can be customized to include custom help text to help users understand how to use the field:

Object relationships
Object relationships can be set on both standard and custom objects and are used to define how records in one object relate to records in another object. Accounts, for example, can have a one-to-many relationship with opportunities; these relationships are presented in the application as related lists.
Apps
An app in Salesforce is a container for all the objects, tabs, processes, and services associated with a business function.
There are standard and custom apps that are accessed using the App menu located at the top-right corner of the Salesforce page, as shown in the following screenshot:

When users select an app from the App menu, their screen changes to present the objects associated with that app. For example, when switching from an app that contains the Campaign tab to one that does not, the Campaign tab no longer appears. This feature is applied to both standard and custom apps.
Standard apps
Salesforce provides standard apps such as Sales, Call Center, and Marketing.
Custom apps
A custom app can optionally include a custom logo.
Both standard and custom apps consist of a name, a description, and an ordered list of tabs.
Tabs
A tab is a user-interface element that, when clicked, displays the record data on a page specific to that object.
Hiding and showing tabs
To customize your personal tab settings, navigate to Your Name | Setup | My Personal Settings | Change My Display | Customize My Tabs. Now, choose the tabs that will display in each of your apps, by moving the tab name between the Available Tabs and the Selected Tabs sections and click on Save. The following screenshot shows the section of tabs for the Sales app:

To customize the tab settings of your users, navigate to Your Name | Setup | Administration Setup | Manage Users | Profiles. Now, select a profile and click on Edit. Scroll down to the Tab Settings section of the page, as shown in the following screenshot:

Standard tabs
Salesforce provides tabs for each of the standard objects that are provided in the application when you sign up. For example, there are standard tabs for Accounts, Contacts, Opportunities, and so on:

Note
Visibility of the tab depends on the setting on the Tab Display setting for the app.
Custom tabs
You can create three different types of custom tabs: Custom Object Tabs, Web Tabs, and Visualforce Tabs.
Custom Object Tabs allow you to create, read, update, and delete the data records in your custom objects. Web Tabs display any web URL in a tab within your Salesforce application. Visualforce Tabs display custom user-interface pages created using Visualforce.
Creating custom tabs:
- The text displayed on the custom tab is set using the Plural Label of the custom object, which is entered when creating the custom object. If the tab text needs to be changed, this can be done by changing the Plural Label stored on the custom object.
- Salesforce.com recommends selecting the Append tab to users' existing personal customizations checkbox. This benefits your users as they will automatically be presented with the new tab and can immediately access the corresponding functionality without having to first customize their personal settings themselves.
- It is recommended that you do not show tabs—by setting appropriate permissions—so that the users in your organization cannot see any of your changes until you are ready to make them available.
- You can create up to 25 custom tabs in the Enterprise Edition and as many as you require in the Unlimited Edition.
To create custom tabs for a custom object, navigate to Your Name | Setup | App Setup | Create | Tabs. Now, select the appropriate tab type and/or object from the available selections, as shown in the following screenshot:

Renaming labels for standard tabs, standard objects, and standard fields
Labels generally reflect the text that is displayed and presented to your users in the user interface and in reports within the Salesforce application.
You can change the display labels of standard tabs, objects, fields, and other related user interface labels so they can reflect your company's terminology and business requirements better. For example, the Accounts tab and object could be changed to Clients; similarly, Opportunities to Deals, and Leads to Prospects. Once changed, the new label is displayed on all user pages.
To change standard tab, objects, and field labels, navigate to Your Name | Setup | App Setup | Customize | Tabs Names and Labels | Rename Tabs and Labels. Now, select a language, and then click on Edit to modify the tab names and standard field labels:

Click on Edit to select the tab that you wish to rename.
Note
Although the screen indicates that this is a change for the tab's name, this selection will also allow you to change the labels for the object and fields in addition to the tab name. To change field labels, click through to step 2. Enter the new field labels.
Here, we are going to rename the Accounts tab to Clients. Enter the Singular and Plural names and then click on Next:

Note
Only the following standard tabs and objects can be renamed:
Accounts, Activities, Articles, Assets, Campaigns, Cases, Contacts, Contracts, Documents, Events, Ideas, Leads, Libraries, Opportunities, Opportunity Products, Partners, Price Books, Products, Quote Line Items, Quotes, Solutions, Tasks.
Tabs such as Home, Chatter, Forecasts, Reports, and Dashboards cannot be renamed.

Salesforce looks for the occurrence of the Account label and displays an auto-populated screen showing where the Account text would be replaced with Client. This auto-population of text is carried out for the standard tab, the standard object, and the standard fields. Review the replaced text, amend as necessary, and then click on Save.

After renaming, the new labels are automatically displayed on the tab, in reports, in dashboards, and so on.
Note
Some standard fields, such as Created By and Last Modified By, are prevented from being renamed because they are audit fields that are used to track system information.
You will, however, need to carry out the following additional steps to ensure consistent renaming throughout the system as these may need manual updates:
- Check all list view names as they do not automatically update and will continue to show the original object name until you change them manually.
- Review standard report names and descriptions for any object that you have renamed.
- Check the titles and descriptions of any e-mail templates that contain the original object or field name, and update them as necessary.
- Review any other items that you have customized with the standard object or field name. For example, custom fields, page layouts, and record types may include the original tab or field name text that is no longer relevant.
If you have renamed tabs, objects, or fields, you can also replace the Salesforce online help with a different URL. Your users can view this replaced URL whenever they click on any context-sensitive help link on an end-user page or from within their personal setup options.