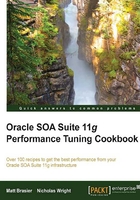
Configuring Hyperic to monitor SOA Suite 11g
Once the Hyperic server and agents have been installed, there are a few more steps that are needed to get the Hyperic server to monitor the WebLogic server instances that run your Oracle SOA Suite 11g application.
Getting ready
You will need to have the Hyperic server installed and configured, and the Hyperic agent installed and imported into the inventory. You will also need your WebLogic server instances running for Hyperic HQ to be able to discover them. You will also need read and write access for both the Oracle SOA Suite and VMWare Hyperic installations.
How to do it...
The following steps will configure your Hyperic server and agents to monitor WebLogic and SOA Suite 11g:
- Navigate to the WebLogic server
libdirectory:cd MIDDLEWARE_HOME/wlserver_10.3/server/lib
- Execute the
jarbuilder tool to create awlfullcient.jarfile:java –jar ../../../modules/com.bea.core.jarbuilder.1.7.0.0.jar
- Copy the generated
wlfullclient.jarfile into thebundles/agent-4.6.6\libdirectory of your Hyperic agent. - Edit the file
HQ_AGENT_DIR/bundles/agent-4.6.6/bin/hq-agent.batorhq-agent.sh. Locate the section that sets the agent classpath, and addwlfullclient.jarto it.
- Edit the file
HQ_AGENT_DIR/conf/agent.properties, and set theweblogic.installpathproperty to the location of thewlserver_10.3directory in your middleware home location.
- Restart the Hyperic agent by using the script in
HQ_AGENT_DIR/bin:hq_agent.bat start hq_agent.bat stop
- Log in to the Hyperic console by using your administration username and password.

- Navigate to the relevant platform that hosts your SOA domain Administration server from the Resources tab and select Browse. Click on the Tools menu, and select New Auto-Discovery.

- Select the checkbox for Select All Server Types and scroll to the bottom of the page. Enter the relevant details for the drives to scan, and click on Ok. This will start the agent running a new auto-discovery on the platform.

- The auto-discovery will discover the Admin Server resources; you can add them to the inventory by going to Dashboard, selecting them in the Auto-Discovery portlet, and selecting Add to Inventory.

- Select Resources and then Browse, and select the platform that hosts the SOA domain administration server. You will notice that in the Resources panel, the WebLogic AdminServer resource has a gray question mark next to it. We need to configure it with the correct username and password. Click on AdminServer in the Resources panel, and you will see a message appear telling you that Configuration Properties need to be set. Click on the words Configuration Properties to go to the configuration page.

- Enter the correct configuration properties. The ones you probably need to change are the password and the JVM Runtime setting.

- Scroll to the bottom of the page and click on Ok; the configuration properties will be updated, and Hyperic will start collecting the metrics.
- The plugin will automatically discover the managed servers that are defined in the domain and start monitoring these too.
How it works...
The Hyperic HQ agent contains a plugin to allow it to discover the WebLogic server instances; it discovers the admin server by finding the running process, and then interrogates the admin server to find each managed server in the domain. Before the agent can discover WebLogic, we need to make a few configuration changes to allow the agent to talk to the WebLogic server instance. These include setting the weblogic.installpath property and placing wlfullclient.jar on the classpath. These changes are needed to allow the agent to communicate with the WebLogic administration server.
Once the agent has discovered the WebLogic administration server, we need to go into the Hyperic console to provide the password necessary for the agent to communicate with the server. The agent will then automatically discover the managed servers and add them to the relevant platforms, and then any resources underneath the servers will be added.
There's more...
In order to associate the managed servers with platforms that are managed by Hyperic, the agent uses the listen address of the managed server to match against a platform name. This means that the listen address of the managed server needs to be set to the hostname of the platform, as returned by the hostname command. If the listen address is set to an IP address or is empty (to bind to all network interfaces), the managed server will not be added to the inventory, as the plugin will be unable to work out which platform to associate the server with.
See also
- The Installing the Hyperic server and Installing Hyperic agents recipes