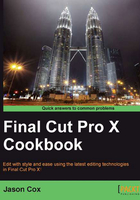
上QQ阅读APP看书,第一时间看更新
Marking clips as favorites and rejected
In addition to keywording, you can mark clips simply as a Favorite or Rejected in order to further organize and reference your footage. The process for marking a clip or part of a clip is very similar to keywording. iMovie users will be very familiar with this process, as the feature was pulled straight from FCPX's little sibling.
How to do it...
- Select a range of a clip that contains the portion of the clip you will likely use in your project. You can select the entire clip if you desire, but using the Favorite feature is most useful when selecting just a range within a clip.

- Click on the green star on the left of the menu bar, or hit F on the keyboard:

- A green line appears over the selected range of the clip, indicating it is now a Favorite. Repeat this process with as many clips as you like.
- Once you have marked your clips as Favorites, click on the Filter pop-up menu in the upper-left corner of Event Browser. Select Favorites from the drop-down menu or hit Command + F:

- Now you are looking at only the clip ranges that you have marked as Favorites, as shown in the following screenshot:

- Click on the Filter pop-up menu again and change it back to All Clips.
- Select a whole clip or clip range that contains a portion of the clip you will be unlikely to use in your project.

- Click on the red star on the left of the menu bar, or hit Delete on the keyboard:

- A red line appears over the selected range of the clip, indicating it is now rejected. Repeat this process with as many clips as you like.

- Once you have marked your clips as Rejected, click on the Filter pop-up menu again. Select Hide Rejected from the menu. Any clip(s) marked as rejected would disappear! If you have marked a middle portion of a clip, it will look as though that clip has been duplicated, but in reality, this view just splits the clip into pieces as it's hiding a chunk of video in the middle. Take note of the two clips in the following screenshot labeled DSC_3517—it's one clip, but we have rejected the middle portion and selected Hide Rejected, so we see the beginning and end of the clip as individual clips!

- Click on the Filter pop-up menu once again and choose Rejected. You will now see just the clips you marked as Rejected. If you want to delete the clips, go to Edit | Select All (Command + A), then Edit | Move to Trash (Command + Delete).
There's more...
Don't forget which Event Browser view you're in! Just like we mentioned in the Adding keywords to your clips recipe, if you're skimming through a clip and you find that part of the clip is missing, double-check the Filter pop-up menu at the top of the Event Browser window.