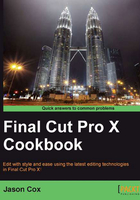
Appending, inserting, and overwriting clips to a storyline
The safest and simplest way to add a clip to a project is to append it. No matter where your playhead is currently located in a project, appending a clip from your browser will always throw it to the end of the project, ensuring you don't accidentally overwrite a clip or split a clip into two.
In other scenarios, however, we may realize we need to go back to an earlier stage in a project and stick a new clip in the middle somewhere. Maybe we want to add some short filler clip between two interview sound bites. We can accomplish this by inserting. If we don't mind being a bit more destructive, we can also overwrite, which plows over anything in its path.
Getting ready
Simply have an open, empty project ready to add some test clips to.
How to do it...
- Select a clip or range of a clip in your Event Browser.
- Click on the Append button in the toolbar, or press E on your keyboard. The clip is added to the timeline, as shown in the following screenshot:

- Move your playhead back to the beginning of the project. There are multiple ways to accomplish this. You can do it in any of the following ways:
- Drag the playhead back to the beginning of the timeline
- Hover your cursor over the timeline to make it the active pane of the interface, then hit the up arrow to move to the previous edit point
- Hit Command + 2 to make the timeline active, then hit the up arrow
- Hit Command + 2 followed by the Home key (or fn + left arrow) to move to the start of a project

- Select another clip from your Event Browser and again hit E on your keyboard. Even though your playhead was before the first clip, it still added the second clip after the first, as shown in the following screenshot:

- Position your playhead between the two clips. Try a different method than the one you used in step 3 to move the playhead.
- Select a clip from your browser and then click on the Insert button in the toolbar or hit W on your keyboard:

The clip will place itself between the two original clips and "push" (better known as rippling) the second clip further down the storyline. No media is lost, but your project is now longer.

- Select Edit | Undo or hit Command + Z. The timeline resets to right before the place where we inserted the clip and your playhead should return to right between the two original clips.
- Select Edit | Overwrite or hit D on your keyboard. The new clip has been overwritten into the storyline. Depending on the length of the clip you have chosen to overwrite, it has overwritten either some or all of the clip that followed. In the following example, the clip we used in the overwrite edit (Clip 3) was shorter than the clip we overwrote (Clip 2), so part of Clip 2 was overwritten.

How it works...
Appending a clip always takes your selected clip and adds it to the end of your project timeline. Your playhead or skimmer location is totally irrelevant.
Inserting a clip will place a clip exactly where the playhead (or skimmer, if it appears in the timeline) is located. Be careful—if you accidentally place your playhead or skimmer in the middle of a clip and then insert a new clip, it will split the original clip into two! There may be rare scenarios where you want to do this, but more often than not, you want to avoid this by making sure your playhead is between two clips.
When you overwrite a clip, it plows over anything in its path. Depending on the length of the clip, you will overwrite some or all of the media at the playhead's location!
There's more...
You can use all of these editing commands to add clips to secondary storylines as well. Simply click on the black banner above the connected storyline, place your playhead at the required location (if inserting or overwriting), and hit the appropriate keyboard shortcut. As long as the entire connected storyline is properly selected, it will edit the clip to the end of it rather than the primary storyline.
If you know that you only want to edit the audio or video from a clip into your timeline, but not both, you can do this with one setting change. Click on the triangle in the toolbar attached to the Append, Connect, and Insert buttons. There you will see the option to select All, Audio Only, or Video Only. Select one of the latter two and FCPX will only edit that element of a clip into your timeline.
As we have described previously, when you insert a clip, you usually want to have your playhead or skimmer between two clips. To be more precise, in order to properly insert or overwrite, you want to be parked on the first frame of the incoming clip. This will prevent any flash frames, or single-frame clips from being created.
How do you know you're in the right spot, however? Here are a couple tips—first, zoom in closer to your timeline if necessary (Command + =). If you're too far zoomed out, it can be hard to drag your playhead to the right spot. Next, make sure Snapping is turned on. Hover over the button in the upper-right corner of your timeline and make sure it is illuminated blue. If not, click on it:

Start dragging your playhead toward an edit point between clips and it should "snap" into place when it gets close. Finally, you can verify that your playhead is at the appropriate location by looking for the on-screen indicator in the viewer shaped like the letter "L", which lets you know you have parked your playhead on the first frame of the incoming clip.

See also
Make sure that you read the Creating additional storylines recipe in Chapter 4, Enhancing Your Editing to learn more about connected storylines.