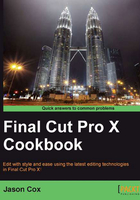
Creating connected clips
Rearranging clips is a fact of life for an editor. As we've seen, the Magnetic Timeline can take a lot of the pain out of the process. But, what if your clips have b-roll and cutaways? Making sure these shots moved along with clips you were trying to rearrange used to take a lot of focus, but no longer. In their quest to reinvent the way you edit, Apple came up with the idea of Connected Clips, a feature that automatically tethers clips outside of the primary storyline to clips inside.
Getting ready
Have a project with a few clips laid down in the timeline.
How to do it...
- Place your playhead anywhere over the first clip in the timeline, as shown in the following screenshot:

- Up in your Event Browser, find the clip you want to use as b-roll or a cutaway and select a range or the entire clip.
- Click on the Connect the selected clip to the primary storyline button in the toolbar or hit Q on your keyboard:

- The clip appears above the clip in the primary storyline. Notice the tiny handle attaching the two clips, as shown in the following screenshot:

- Click and hold on the clip in the primary storyline, drag it all the way to the end, and let go. Notice that the connected clip came along for the ride, as shown in the following screenshot:

There's more...
You don't always get the placement of your connected clips right at the first time. Luckily, they can be adjusted very easily. Simply click on the clip and drag it to left or right. Independent connected clips aren't bound by the same rules as clips in the primary timeline. Of course, this changes if you add a connected clip to a secondary storyline, so make sure to read the Creating Additional Storylines recipe in Chapter 4, Enhancing Your Editing.
See also
If you're unsure of how we rearranged clips so easily, read the Working with (and without) the Magnetic Timeline recipe. Also, to take connected clips to the next level, read the Creating additional storylines recipe in Chapter 4, Enhancing Your Editing.