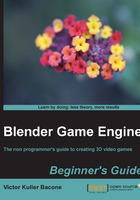
Time for action — start using the BGE
Let us start and open the Blender program. Closing the splash screen then reveals Blender's default scene that is composed of a main view surrounded by other panels. The main area in the center of the screen is the 3D View, as shown in the following screenshot. By default, this contains a cube as I had mentioned earlier in the chapter.

We can change the default view and choose the Game Logic view. To do this, go to the top menu bar and click on the icon next to Default. The drop-down menu will show several preset views, as shown in the next screenshot. We can choose the one that interests us, which right now, is the Game Logic view.

What just happened?
Blender's flexibility with windows lets you create screen layouts for different tasks, such as Animation, Compositing, Default, Game Logic, Scripting, UV Editing and Video Editing. It is often useful to be able to quickly switch between different environments within the same file. For each task, you need to set the stage. In this example, we selected the Game Logic view for our main purpose of making games.
Use the window controls to move frame borders. When you have a layout that you like, and wish to use it as your favorite layout, click on the + button to save the layout as a new preset layout template. Obviously, if you want to delete it, click on the X button.